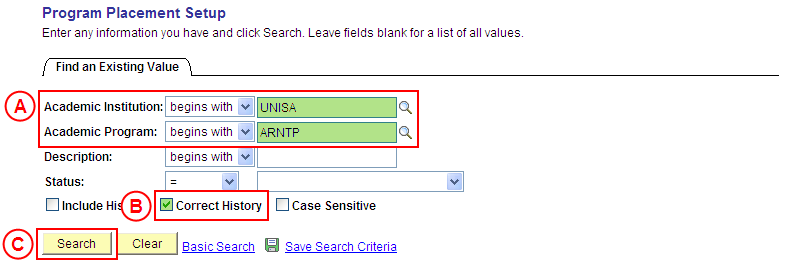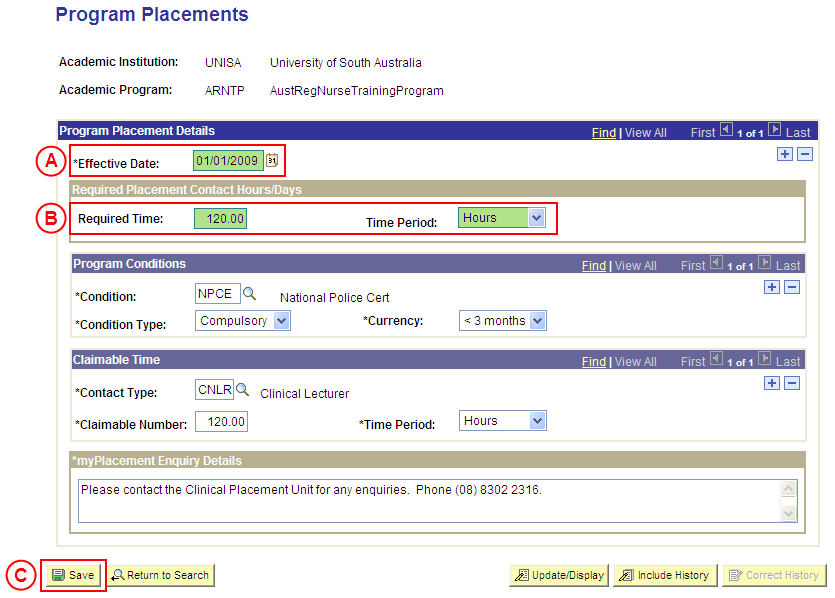PS Program Placement Setup
Correct Contact Time Information for Program Placements
Process Overview
Only Placement Administrators have access to enter, update, or correct Program Placement information. If you are not a Placement Administrator, send an email request to your Placement Administrator.
Required Contact Time details for Program Placements should only be corrected if the existing Required Contact Time was entered incorrectly. If the Required Contact Time needs to be updated due to a recent or future change, insert a new effective dated row to update the Required Contact Time as at the date of the change (refer to the ‘Updating Program Placement Configuration’ process page).
Step by Step Instructions
Note: The following instructions assume Placement information has previously been configured for the selected Program, and the Required Contact Time needs to be corrected. If Placement information for the Program has not been configured, please refer to the process instructions on the ‘Creating Program Placement Configuration’ process page.
Step 1: Receive request to correct Placement information for a Program
Step 2: Correct the Required Contact Time details for the Program Placements
Step 3: Send notification that the Program Placement information has been corrected
|
Step 1: Receive request to correct Placement information for a Program |
|
|
Action |
Details |
|
Requests to correct Placement information for a Program will be received via email from an authorised person (eg. Program Director, Head of School, etc). |
The following information is required: - Program Code - Correct required number of contact hours or days (ie. Student Placement Hours) |
|
Step 2: Correct the Required Contact Time details for the Program Placement |
|
Application: Medici Navigation: Student Placements®Placement Setup®Program Placement Setup |
|
|
|
Academic Program: Type or select the [relevant Program Code]. Result: The Program Placements page is displayed in ‘Correction’ mode. |
|
|
|
Warning: The Effective Date field should only be updated in ‘Correction’ mode if the effective date currently entered for the Program Placement information record is incorrect. ‘Correction’ mode is generally used to correct information within the other fields on the page ‘as at’ the existing effective date. Program Placement Details
Time Period: Select the appropriate value as follows: - Days (if the required number of contact days has been entered). - Hours (if the required number of contact hours has been entered). |
|
If further Program Placement details need to be corrected (eg. Conditions, Claimable Time, etc), Refer to the relevant process instructions on the ‘Correcting Program Placement Configuration’ process page if required. |
Result: The corrected information will apply to Placements for the selected Program as of the entered effective date. |
|
Step 3: Send notification that the Program Placement information has been corrected |
|
|
Action |
Details |
|
Advise the authorised person that the Program Placement information has been corrected in Medici. |
Send a ‘Reply to All’ response to the email request received in step 1 of this process, and advise that the Program Placement information has been corrected using the details supplied in the request. |