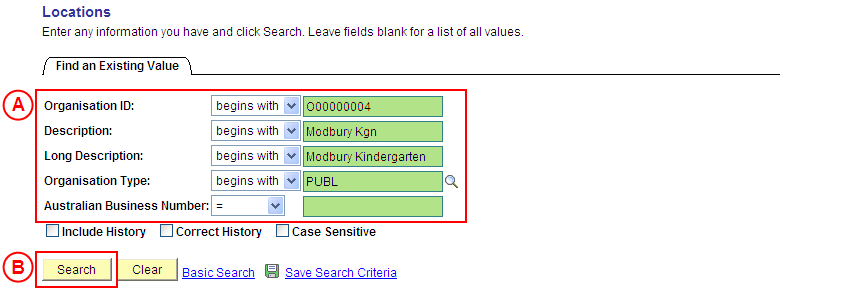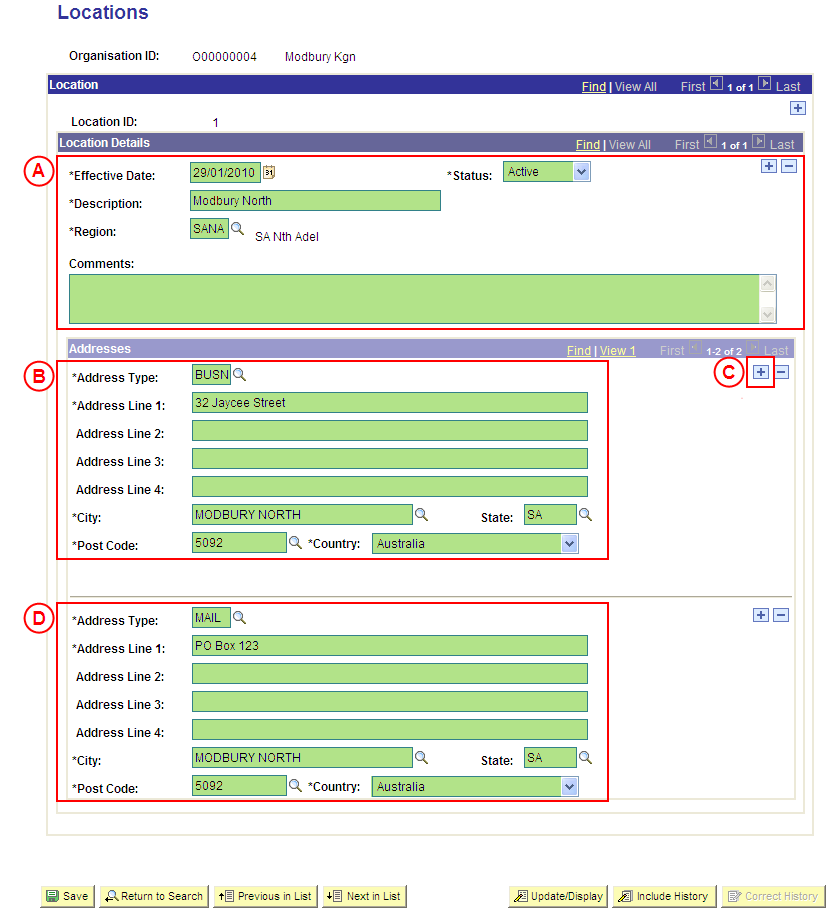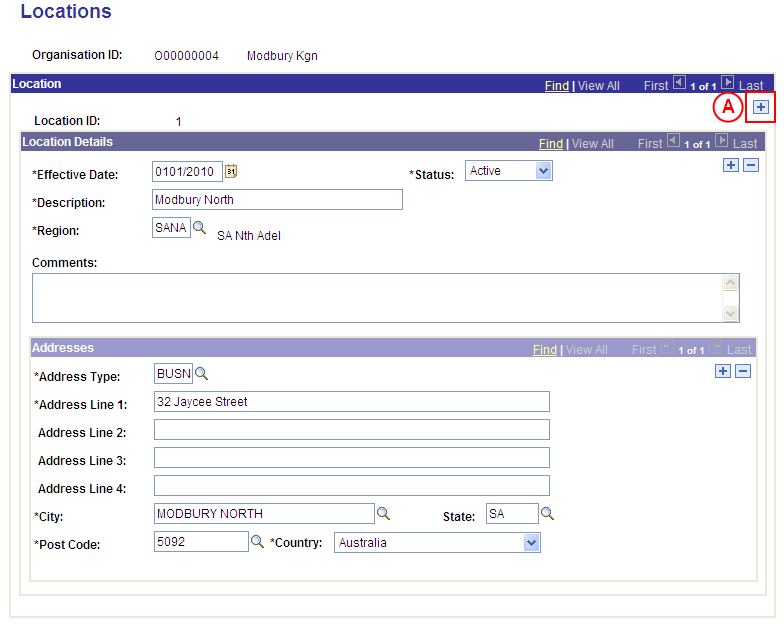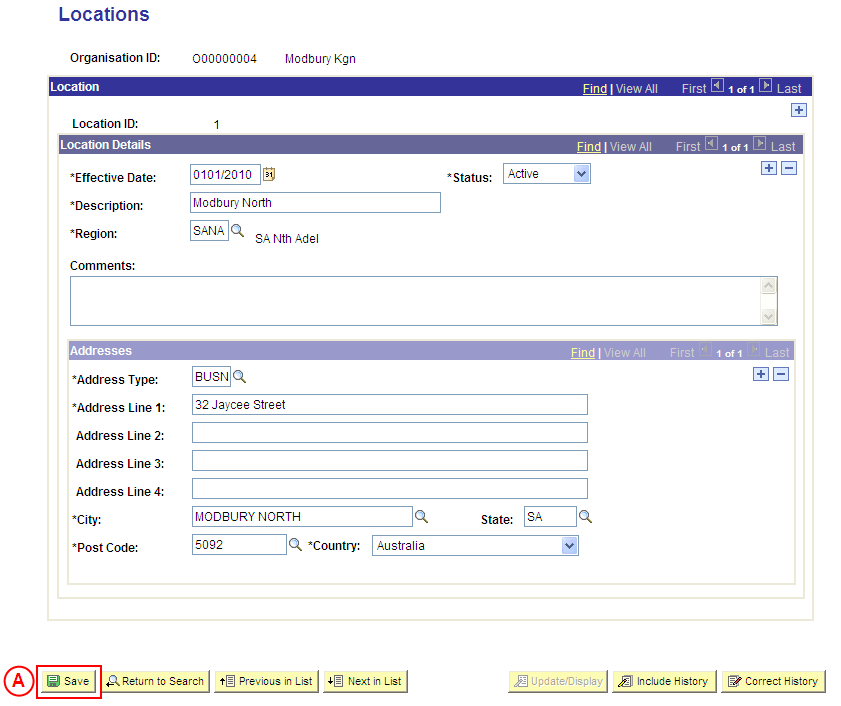PP Locations
Create an Organisation's Location(s)
Process Overview
Placement Administrators and Placement Officers are able to create and update Location records, and Placement Administrators are able to correct Location records (when required).
Warning: Prior to creating a new Location record, you must first view all existing Location records for the Organisation to ensure the required Location does not already exist in Medici. Only create a new Location record if you fail to find an existing record for the Location.
Locations represent physical places where an Organisation conducts its business. At these Locations, one or more Sites will exist to which Placements will be attached. Sites represent departments or business units of the Organisation.
Step by Step Instructions
Note: The following instructions assume a Location has not previously been configured for the Organisation. If a Location has previously been configured, and a new Location needs to be added or an existing Location needs to be updated, deleted or corrected, please refer to the process instructions on the ‘Updating a Location’ or ‘Correcting a Location’ process pages.
Step 1: Locate the Organisation’s Location records in Medici
Step 2: Enter the new Location details
Question 1: Does another Location need to be created?
Step 3: Insert a new Location record
Step 4: Save the new Location record(s)
|
Application: Medici Navigation: Student Placements®Placement Providers®Locations |
|
|
|
Organisation ID: Type the relevant [Organisation ID]. Description: Type the relevant [Organisation description]. Long Description: Type the relevant [Organisation long description]. Organisation Type: Type or select the relevant [Organisation Type]. Australian Business Number: Type the [Organisation’s ABN]. Result: The Locations page is displayed for the selected Organisation. |
|
Application: Medici Navigation: The Locations page will already be displayed as a result of performing step 1 or step 3 |
|
|
|
Location Details
Status: Select Active (if this value is not already displayed). Description: Type a [description of the new Location]. Region: Select the [Region the new Location is within]. Comments: Type [relevant comments for the Location] (if applicable). Addresses
- BUSN (Business) if the address being entered is a business address. - MAIL if the address being entered is a mailing address. Address Line 1: Type the [first line of the address]. Address Line 2: Type the [second line of the address] (if applicable). Address Line 3: Type the [third line of the address] (if applicable). Address Line 4: Type the [fourth line of the address] (if applicable). City: Type or select the [city, suburb or town name]. State: Type or select the [relevant state or territory]. Post Code: Type or select the [relevant post code]. Country: Type or select the [relevant country]. If further Addresses need to be recorded for the Location:
Address Type: Select the appropriate value as follows: - BUSN (Business) if the address being entered is a business address. - MAIL if the address being entered is a mailing address. Address Line 1: Type the [first line of the address]. Address Line 2: Type the [second line of the address] (if applicable). Address Line 3: Type the [third line of the address] (if applicable). Address Line 4: Type the [fourth line of the address] (if applicable). City: Type or select the [city, suburb or town name]. State: Type or select the [relevant state or territory]. Post Code: Type or select the [relevant post code]. Country: Type or select the [relevant country]. |
|
Continue to repeat parts C and D of this step until all required Addresses have been added to the Location. |
|
Question 1: Does another Location need to be created for the Organisation? |
||
|
Question |
Yes |
No |
|
Does another Location need to be created for the Organisation? |
Go to step 3. |
Go to step 4. |
|
Explanation: If a further Location needs to be created for the Organisation, insert a new Location record and then record the Location Address details (step 3). If a further Location does not need to be created for the Organisation, the new Location record can be saved (step 4). |
||
|
Application: Medici Navigation: The Locations page will already be displayed as a result of performing step 2 |
|
|
|
Locations
Result: A new Location record is created for the Organisation. |
|
Go to step 2. |
|
Application: Medici Navigation: The Locations page will already be displayed as a result of performing step 2 |
|
|
Result: The new Location is created in Medici and will be available from the entered Effective Date. |