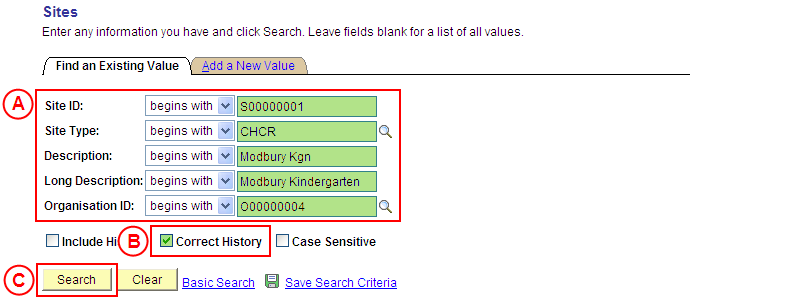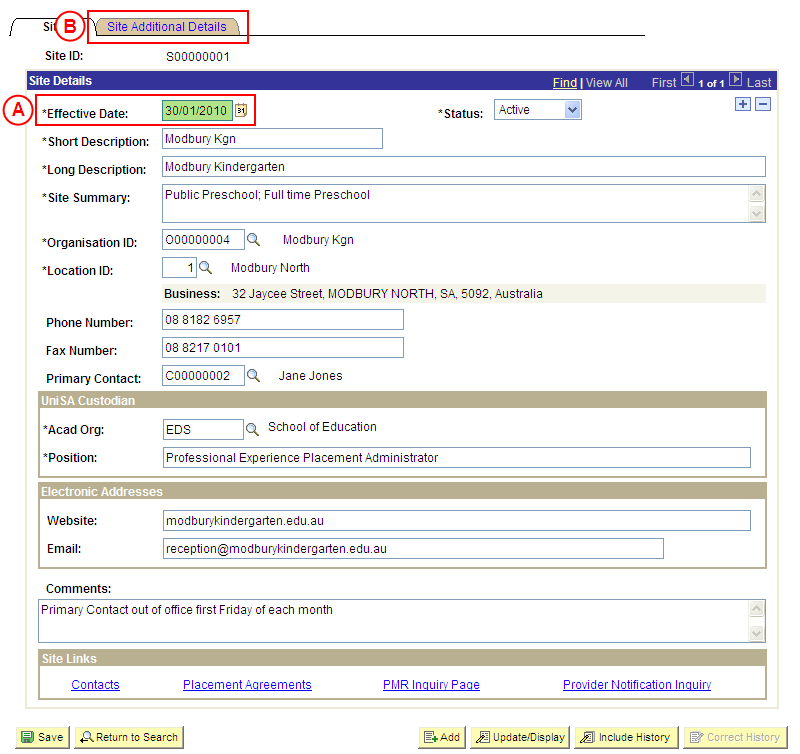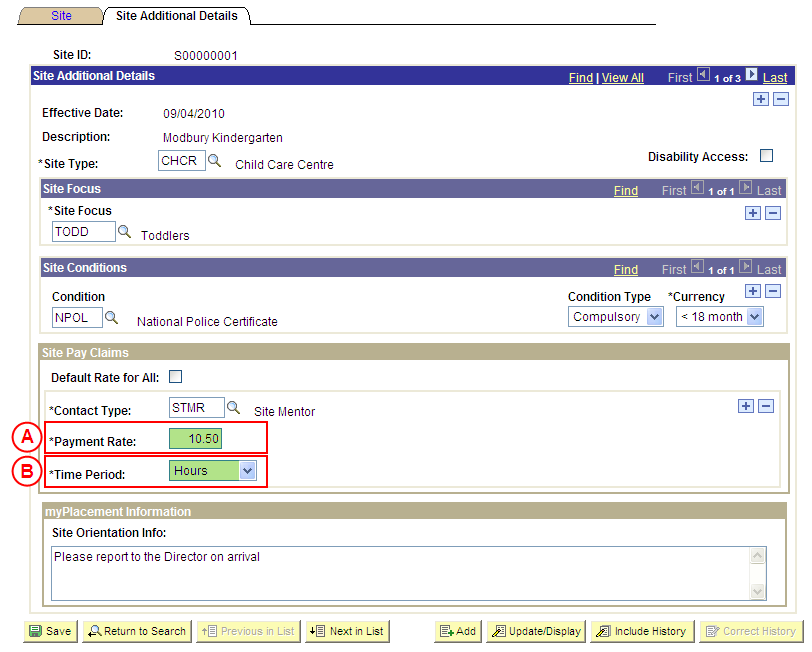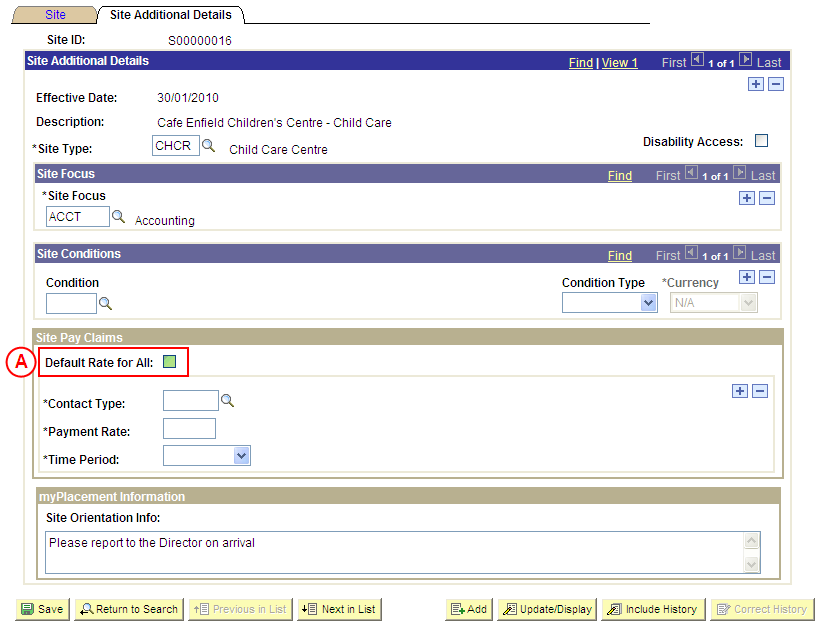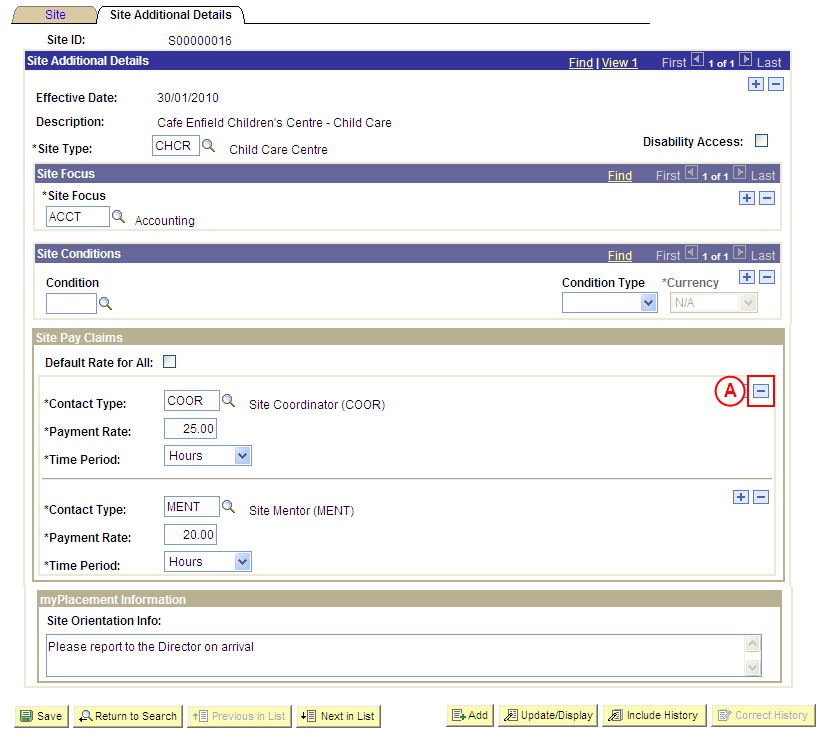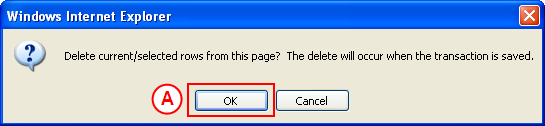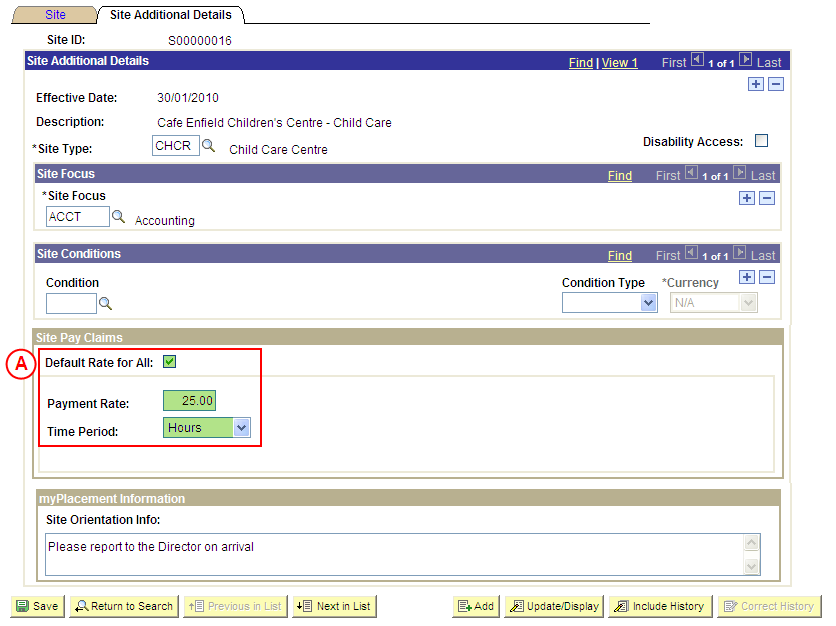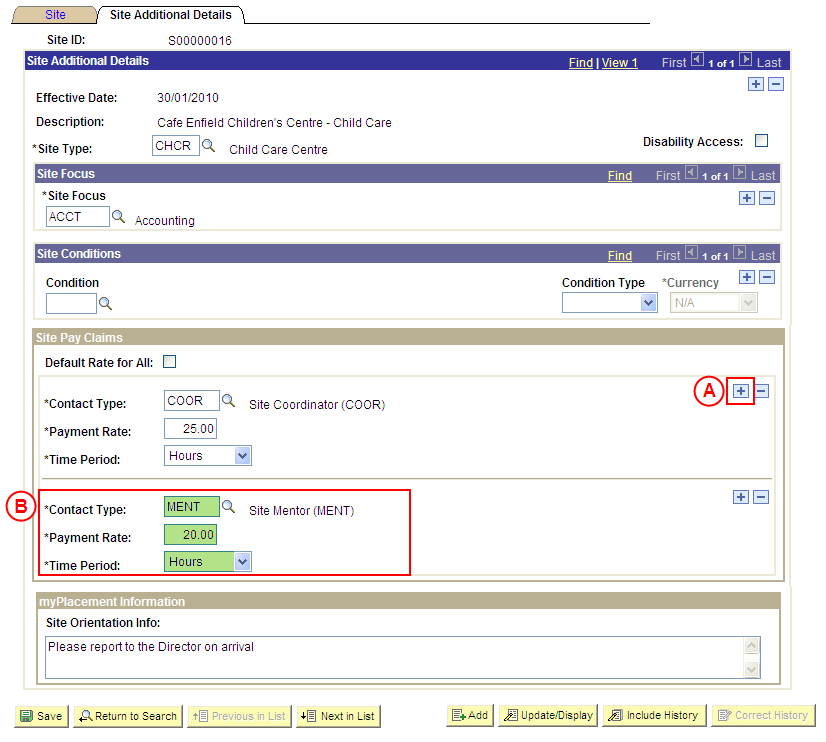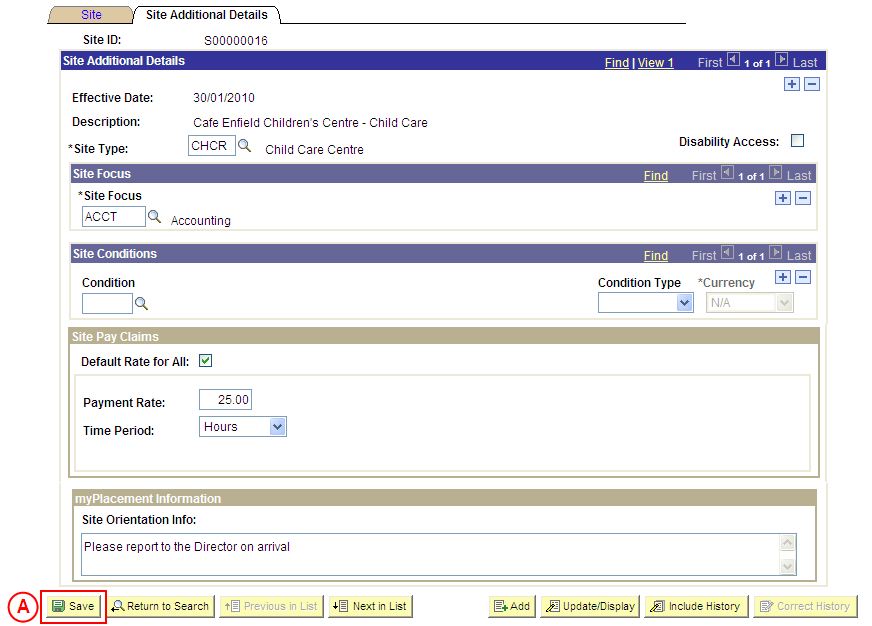PP Sites
Correct a Site's Pay Claim Details
Process Overview
Only Placement Administrators have access to correct a Site record. If you are not a Placement Administrator, send an email request to your Placement Administrator.
A Site record should only be corrected if incorrect information has been entered for the Site. If the Site record needs to be updated due to a recent or future change, insert a new effective dated row to update the Site as at the date of the change (refer to the ‘Updating a Site’ process page).
UniSA Custodian
The UniSA Custodian is the ‘owner’ of the Site. Do not correct a Site’s details prior to liaising with the Site’s UniSA Custodian.
Step by Step Instructions
Note: This process provides instructions on how to correct a Site’s Pay Claim Details. Instructions on how to correct a Site’s Focus, Conditions, Orientation Information, or basic details (eg. Organisation, UniSA Custodian, Phone and Fax Numbers, etc) are available from the ‘Correcting a Site’ process page.
Step 1: Receive request to correct a Site’s Pay Claim Details (if applicable)
Step 2: Locate the Site record in ‘Correction’ mode
Question 1: Does the Payment Rate and/or Time Period require correction?
Step 3: Correct the Payment Rate and/or Time Period
Question 2: Do Pay Claim details need to be deleted from the Site?
Question 3: Are the current Pay Claim Details flagged as ‘Default Rate for All’?
Step 4: De-select the ‘Default Rate for All’ checkbox
Step 5: Delete the Pay Claim Details from the Site
Question 4: Do Pay Claim Details need to be added to the Site?
Question 5: Will all Contact Types receive the same rate of pay?
Step 6: Record the new Pay Claim Details as ‘Default Rate for All’
Step 7: Record the new Pay Claim Details for the relevant Contact Type(s)
Step 8: Save the corrections to the Site record in Medici
Step 9: Send notification that the Site record has been corrected (if applicable)
|
Application: Medici Navigation: Student Placements®Placement Providers®Sites |
|
|
|
Site ID: Type the relevant [Site ID]. Site Type: Type or select the relevant [Site Type]. Description: Type the relevant [Site description]. Long Description: Type the relevant [Site long description]. Organisation ID: Select the relevant [Organisation].
Result: The Sites: Site page is displayed in ‘Correction’ mode. |
|
|
|
Warning: The Effective Date field should only be updated in ‘Correction’ mode if the effective date currently entered for the Site record is incorrect. ‘Correction’ mode is generally used to correct information within the other fields on the page ‘as at’ the existing effective date.
Warning: The UniSA Custodian is the ‘owner’ of the Site. Do not correct a Site’s details prior to liaising with the Site’s UniSA Custodian. Site Details
Result: The Sites: Site Additional Details page is displayed. |
|
Question 1: Does the Payment Rate or Time Period require correction? |
||
|
Question |
Yes |
No |
|
Does the Payment Rate or Time Period of existing Pay Claim Details need to be corrected? |
Go to step 3. |
Go to question 2. |
|
Explanation: If the Payment Rate and/or Time Period for existing Pay Claim Details need to be corrected, type or select the correct Payment Rate/Time Period as required (step 3). If the Payment Rate and/or Time Period for existing Pay Claim Details do not need to be corrected, the next step is to determine if existing Pay Claim Details need to be deleted from the Site (question 2). |
||
|
Application: Medici Navigation: The Sites: Site Additional Details page will already be displayed as a result of step 2 |
|
|
|
Site Pay Claims
- Day (if the daily pay rate has been entered in the Payment Rate field). - Hours (if the hourly pay rate has been entered in the Payment Rate field). |
|
Question 2: Do Pay Claim details need to be deleted from the Site? |
||
|
Question |
Yes |
No |
|
Do Pay Claim Details need to be deleted? |
Go to question 3. |
Go to question 4. |
|
Explanation: If Pay Claim Details need to be deleted from the Site, the next step of the process differs depending on whether the current Pay Claims Details are flagged as ‘Default Rate for All’ (question 3). If Pay Claim details do not need to be deleted from the Site, the next step is to determine if existing Pay Claim details need to be added to the Site record (question 4). |
||
|
Question 3: Are the current Pay Claim Details ‘Default Rate for All’? |
||
|
Question |
Yes |
No |
|
Are the current Pay Claim Details flagged as ‘Default Rate for All’? |
Go to step 4. |
Go to step 5. |
|
Explanation: If the current Pay Claim Details are flagged as ‘Default Rate for All’, the ‘Default Rate for All’ checkbox must be de-selected so that a tick is not displayed (step 4). If the current Pay Claim Details are not flagged as ‘Default Rate for All’, the individual Pay Claim Detail record(s) can be deleted as required (step 5). |
||
|
Application: Medici Navigation: The Sites: Site Additional Details page will already be displayed as a result of step 2 |
|
|
|
Site Pay Claims
Result: The existing Pay Claim Details are deleted, and the Contact Type field, Add a New Row button, and Delete Row button are displayed in the Site Pay Claims section. |
|
Go to question 4. |
|
Application: Medici Navigation: The Sites: Site Additional Details page will already be displayed as a result of performing step 2 |
|
|
|
Site Pay Claims
Result: A message is displayed requesting confirmation the selected row is to be deleted, and advises the deletion will occur when the transaction is saved. |
|
|
Result: The selected Pay Claim record is deleted. |
|
Continue to repeat this step until all Pay Claim details that are no longer required have been deleted. |
|
Question 4: Do Pay Claim details need to be recorded to the Site? |
||
|
Question |
Yes |
No |
|
Do Pay Claim details need to be added to the Site? |
Go to question 5. |
Go to step 8. |
|
Explanation: If Pay Claim details need to be recorded for the Site, the next step is to determine if a default rate of pay will apply to all Contact Types at the Site (question 5). If Pay Claim details do not need to be recorded, the updates to the Site record can be saved (step 8). |
||
|
Question 5: Will all Contact Types receive the same rate of pay? |
||
|
Question |
Yes |
No |
|
Will all Contact Types receive the same rate of pay? |
Go to step 6. |
Go to step 7. |
|
Explanation: If all Contact Types will receive the same rate of pay, record the default rate of pay for all Contacts (step 6). If the Contact Types at the Site will receive a different rate of pay, record the different pay rates for the Contact Types (step 7). |
||
|
Step 6: Record the Pay Claim details as ‘Default Rate for All’ |
|
Application: Medici Navigation: The Sites: Site Additional Details page will already be displayed as a result of step 2 |
|
|
|
Site Pay Claims
Payment Rate: Type the [default pay rate for all Contact Types]. Time Period: Select the appropriate value as follows: - Day (if the daily pay rate has been entered in the Payment Rate field). - Hours (if the hourly pay rate has been entered in the Payment Rate field). |
|
Go to step 8. |
|
Application: Medici Navigation: The Sites: Site Additional Details page will already be displayed as a result of performing step 3, 4, 5, 6 or 7 |
|
|
|
If further Site details need to be corrected (eg. Pay Claim Details, Conditions, Site Focus, etc), correct these details prior to saving the record. Refer to the relevant process instructions on the ‘Correcting a Site’ process page if required. |
Result: The corrected information will apply to the Site as of the entered effective date. |
Process Overview
Only Placement Administrators have access to correct a Site record. If you are not a Placement Administrator, send an email request to your Placement Administrator.
A Site record should only be corrected if incorrect information has been entered for the Site. If the Site record needs to be updated due to a recent or future change, insert a new effective dated row to update the Site as at the date of the change (refer to the ‘Updating a Site’ process page).
UniSA Custodian
The UniSA Custodian is the ‘owner’ of the Site. Do not correct a Site’s details prior to liaising with the Site’s UniSA Custodian.
Step by Step Instructions
Note: This process provides instructions on how to correct a Site’s Pay Claim Details. Instructions on how to correct a Site’s Focus, Conditions, Orientation Information, or basic details (eg. Organisation, UniSA Custodian, Phone and Fax Numbers, etc) are available from the ‘Correcting a Site’ process page.
|
|
Step 1: Receive request to correct a Site’s Pay Claim Details (if applicable)
Step 2: Locate the Site record in ‘Correction’ mode
Question 1: Does the Payment Rate and/or Time Period require correction?
Step 3: Correct the Payment Rate and/or Time Period
Question 2: Do Pay Claim details need to be deleted from the Site?
Question 3: Are the current Pay Claim Details flagged as ‘Default Rate for All’?
Step 4: De-select the ‘Default Rate for All’ checkbox
Step 5: Delete the Pay Claim Details from the Site
Question 4: Do Pay Claim Details need to be added to the Site?
Question 5: Will all Contact Types receive the same rate of pay?
Step 6: Record the new Pay Claim Details as ‘Default Rate for All’
Step 7: Record the new Pay Claim Details for the relevant Contact Type(s)
Step 8: Save the corrections to the Site record in Medici
Step 9: Send notification that the Site record has been corrected (if applicable)
|
Application: Medici Navigation: Student Placements®Placement Providers®Sites |
|||
Site ID: Type the relevant [Site ID]. Site Type: Type or select the relevant [Site Type]. Description: Type the relevant [Site description]. Long Description: Type the relevant [Site long description]. Organisation ID: Select the relevant [Organisation].
Select the Search button (or press Enter). Result: The Sites: Site page is displayed in ‘Correction’ mode. |
|||
Warning: The UniSA Custodian is the ‘owner’ of the Site. Do not correct a Site’s details prior to liaising with the Site’s UniSA Custodian.
Effective Date: If required, type or select the [correct date for the Site].
Result: The Sites: Site Additional Details page is displayed. |
|
Question 1: Does the Payment Rate or Time Period require correction? |
||
|
Question |
Yes |
No |
|
Does the Payment Rate or Time Period of existing Pay Claim Details need to be corrected? |
Go to step 3. |
Go to question 2. |
|
Explanation: If the Payment Rate and/or Time Period for existing Pay Claim Details need to be corrected, type or select the correct Payment Rate/Time Period as required (step 3). If the Payment Rate and/or Time Period for existing Pay Claim Details do not need to be corrected, the next step is to determine if existing Pay Claim Details need to be deleted from the Site (question 2). |
||
|
Application: Medici Navigation: The Sites: Site Additional Details page will already be displayed as a result of step 2 |
||
Payment Rate: Type the [correct default pay rate for the Contact Type(s)].
- Day (if the daily pay rate has been entered in the Payment Rate field). - Hours (if the hourly pay rate has been entered in the Payment Rate field). |
|
Question 2: Do Pay Claim details need to be deleted from the Site? |
||
|
Question |
Yes |
No |
|
Do Pay Claim Details need to be deleted? |
Go to question 3. |
Go to question 4. |
|
Explanation: If Pay Claim Details need to be deleted from the Site, the next step of the process differs depending on whether the current Pay Claims Details are flagged as ‘Default Rate for All’ (question 3). If Pay Claim details do not need to be deleted from the Site, the next step is to determine if existing Pay Claim details need to be added to the Site record (question 4). |
||
|
Question 3: Are the current Pay Claim Details ‘Default Rate for All’? |
||
|
Question |
Yes |
No |
|
Are the current Pay Claim Details flagged as ‘Default Rate for All’? |
Go to step 4. |
Go to step 5. |
|
Explanation: If the current Pay Claim Details are flagged as ‘Default Rate for All’, the ‘Default Rate for All’ checkbox must be de-selected so that a tick (ü) is not displayed (step 4). If the current Pay Claim Details are not flagged as ‘Default Rate for All’, the individual Pay Claim Detail record(s) can be deleted as required (step 5). |
||
|
Application: Medici Navigation: The Sites: Site Additional Details page will already be displayed as a result of step 2 |
|
Default Rate for All: De-select the Default Rate for All checkbox so that a tick (ü) is not displayed. Result: The existing Pay Claim Details are deleted, and the Contact Type field, Add a New Row button, and Delete Row button are displayed in the Site Pay Claims section. |
|
|
Go to question 4. |
|
Application: Medici Navigation: The Sites: Site Additional Details page will already be displayed as a result of performing step 2 |
|
In the Site Pay Claims section, select the Delete Row button ( ) adjacent to the Pay Claim record to be deleted. Result: A message is displayed requesting confirmation the selected row is to be deleted, and advises the deletion will occur when the transaction is saved. |
|
Result: The selected Pay Claim record is deleted. |
|
|
Continue to repeat this step until all Pay Claim details that are no longer required have been deleted. |
|
Question 4: Do Pay Claim details need to be recorded to the Site? |
||
|
Question |
Yes |
No |
|
Do Pay Claim details need to be added to the Site? |
Go to question 5. |
Go to step 8. |
|
Explanation: If Pay Claim details need to be recorded for the Site, the next step is to determine if a default rate of pay will apply to all Contact Types at the Site (question 5). If Pay Claim details do not need to be recorded, the updates to the Site record can be saved (step 8). |
||
|
Question 5: Will all Contact Types receive the same rate of pay? |
||
|
Question |
Yes |
No |
|
Will all Contact Types receive the same rate of pay? |
Go to step 6. |
Go to step 7. |
|
Explanation: If all Contact Types will receive the same rate of pay, record the default rate of pay for all Contacts (step 6). If the Contact Types at the Site will receive a different rate of pay, record the different pay rates for the Contact Types (step 7). |
||
|
Step 6: Record the Pay Claim details as ‘Default Rate for All’ |
|
|
Application: Medici Navigation: The Sites: Site Additional Details page will already be displayed as a result of step 2 |
|
Default Rate for All: Select the Default Rate for All checkbox so that a tick (ü) is displayed. Payment Rate: Type the [default pay rate for all Contact Types]. Time Period: Select the appropriate value as follows: - Day (if the daily pay rate has been entered in the Payment Rate field). - Hours (if the hourly pay rate has been entered in the Payment Rate field). |
|
|
Go to step 8. |
|
Application: Medici Navigation: The Sites: Site Additional Details page will already be displayed as a result of performing step 3, 4, 5, 6 or 7 |
|
|
If further Site details need to be corrected (eg. Pay Claim Details, Conditions, Site Focus, etc), correct these details prior to saving the record. Refer to the relevant process instructions on the ‘Correcting a Site’ process page if required. |
|
Result: The corrected information will apply to the Site as of the entered effective date. |
|
Step 9: Send notification that the Site record has been corrected (if applicable) |
|
|
Action |
Details |
|
Advise the Placement Officer that the Site record has been corrected in Medici (if applicable). |
Send a ‘Reply to All’ response to the email request received in step 1 of this process, and advise that the Site record has been corrected using the details supplied in the request. |