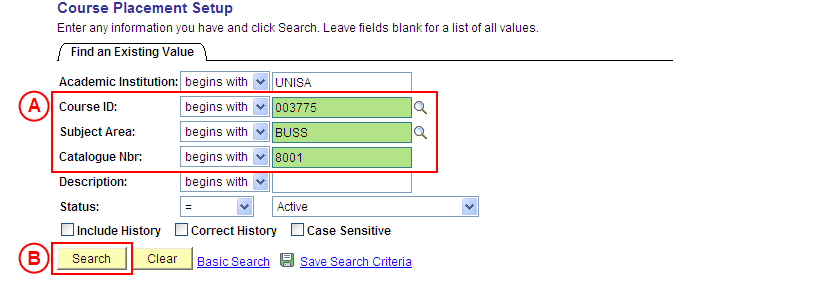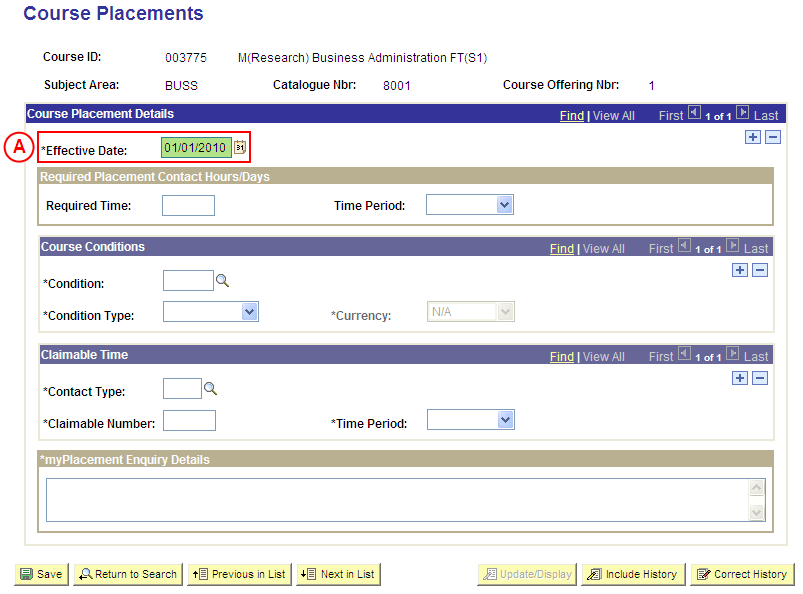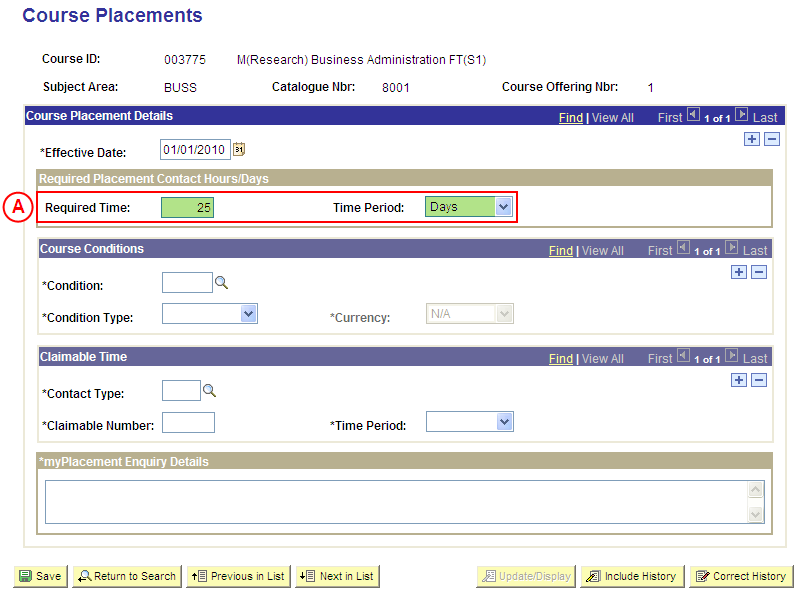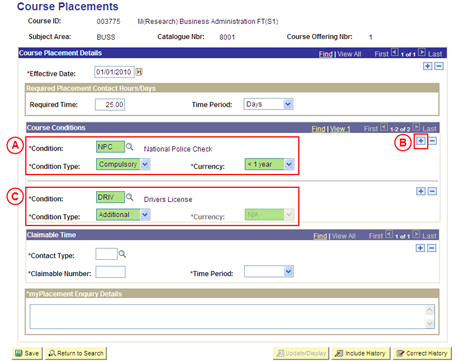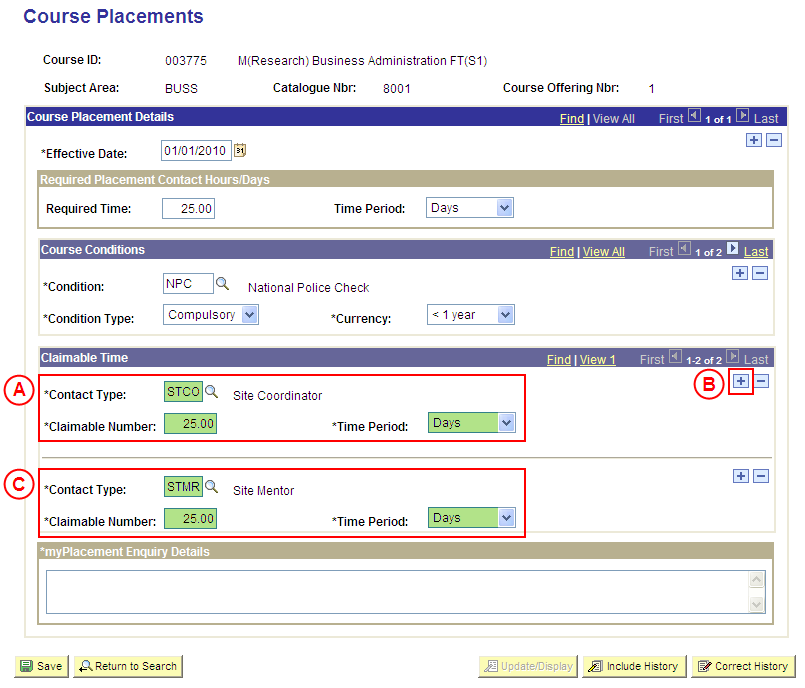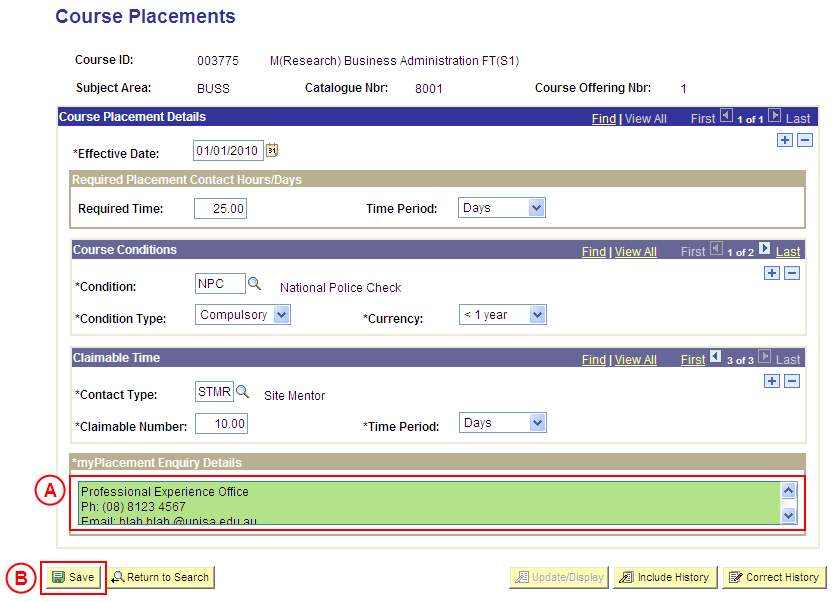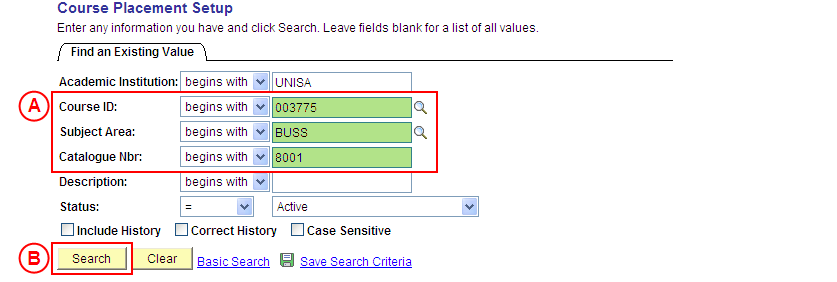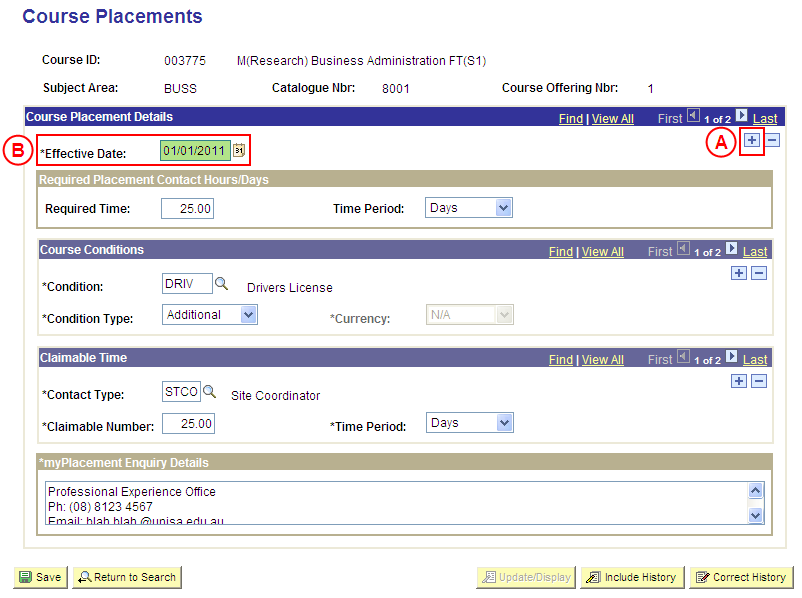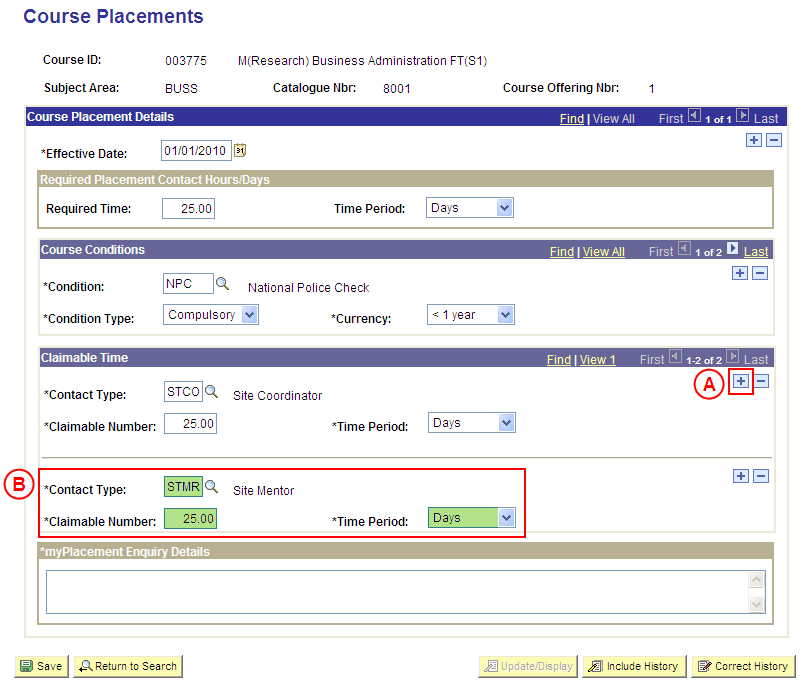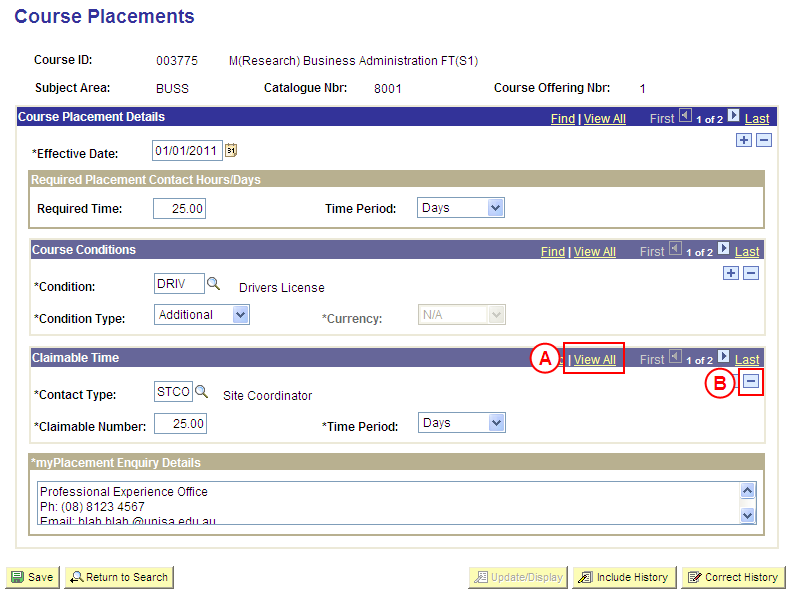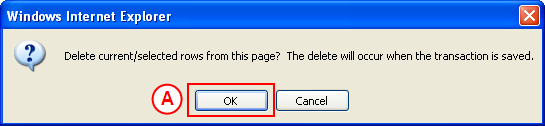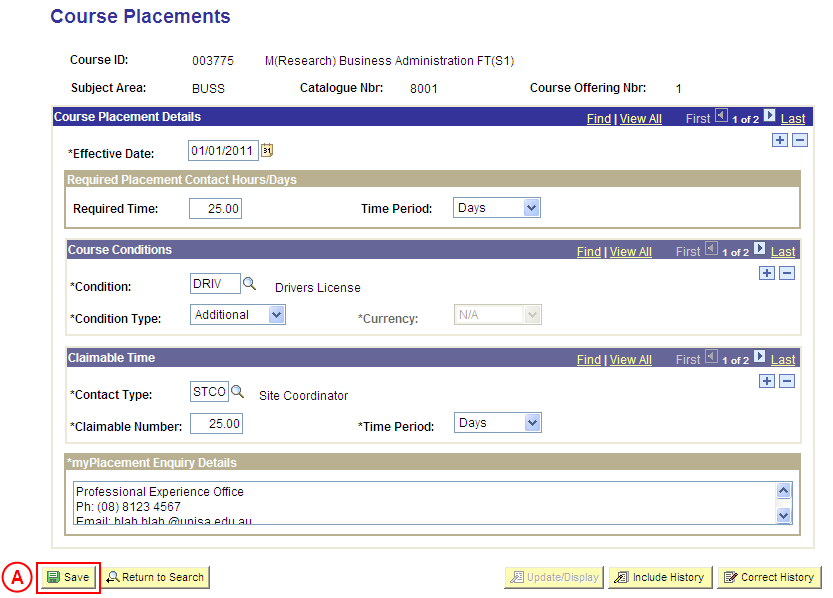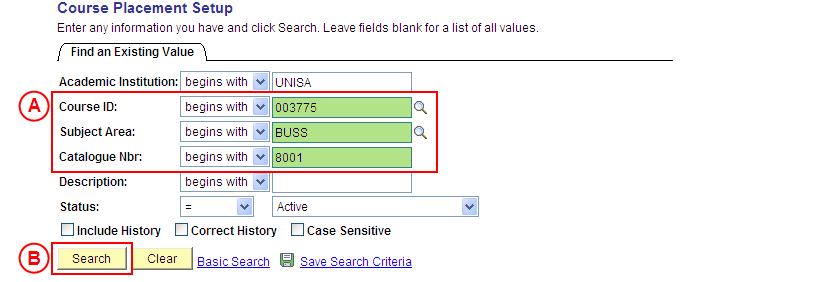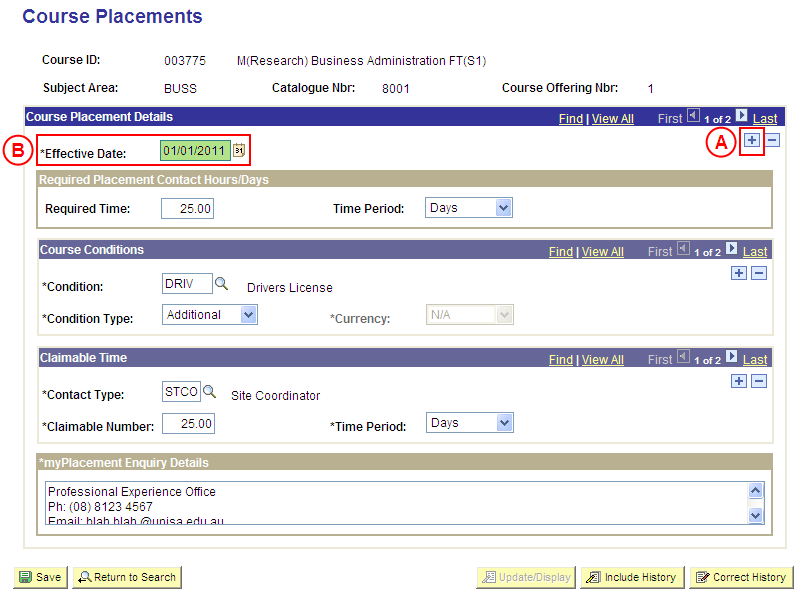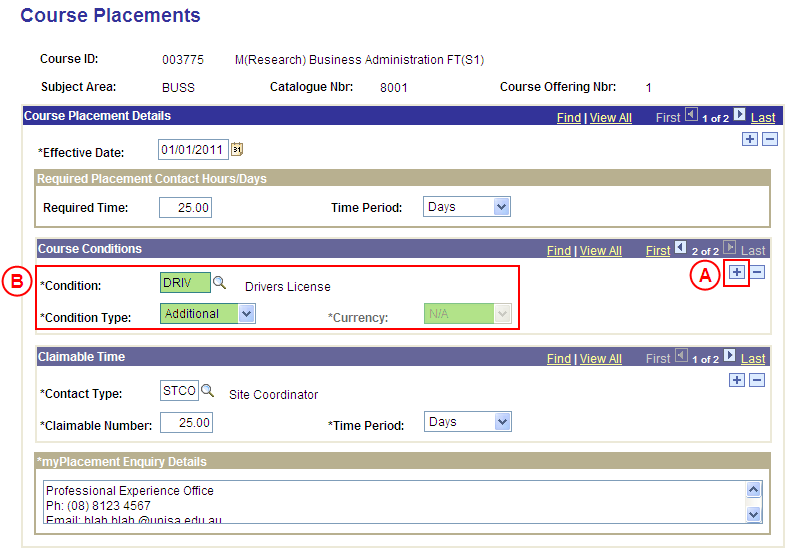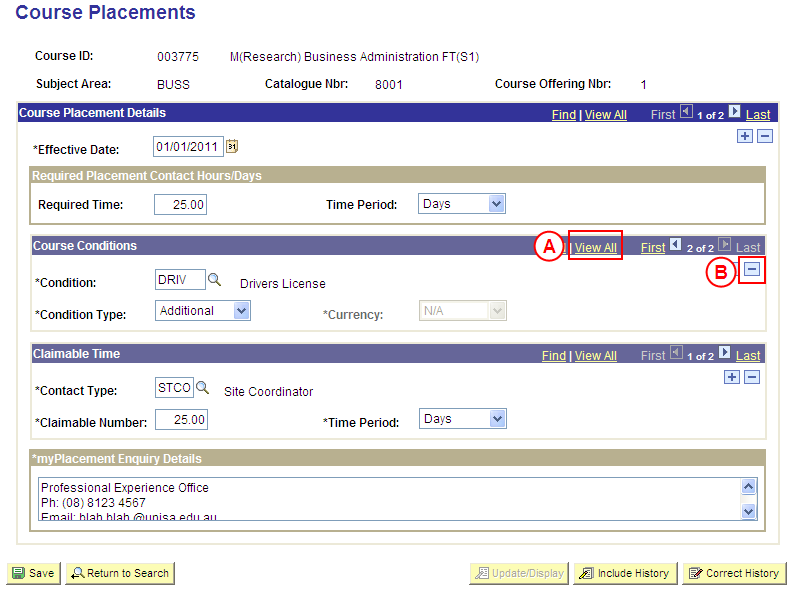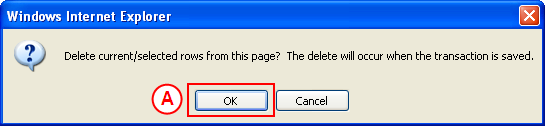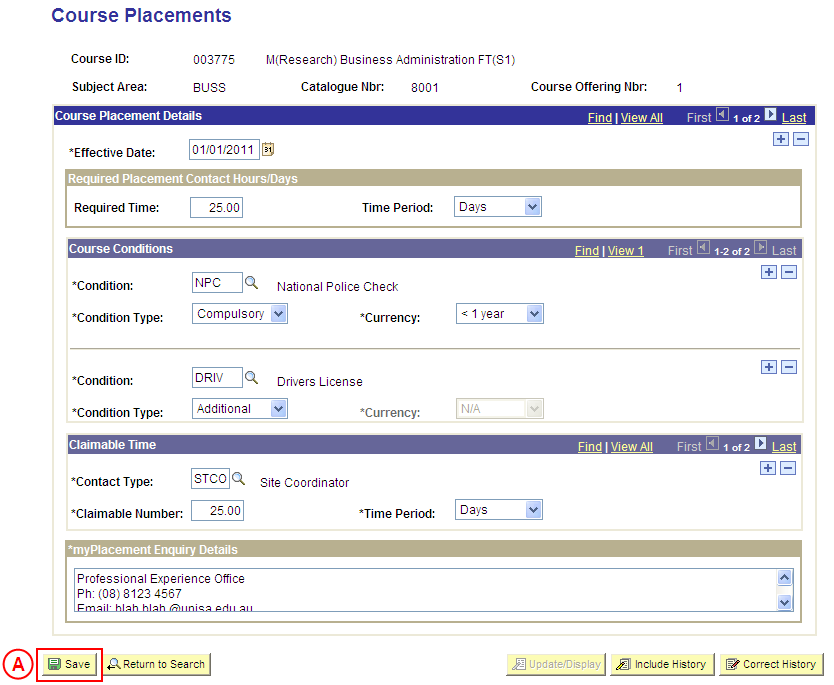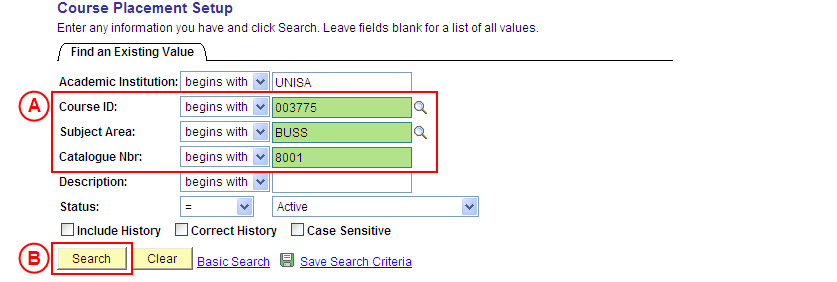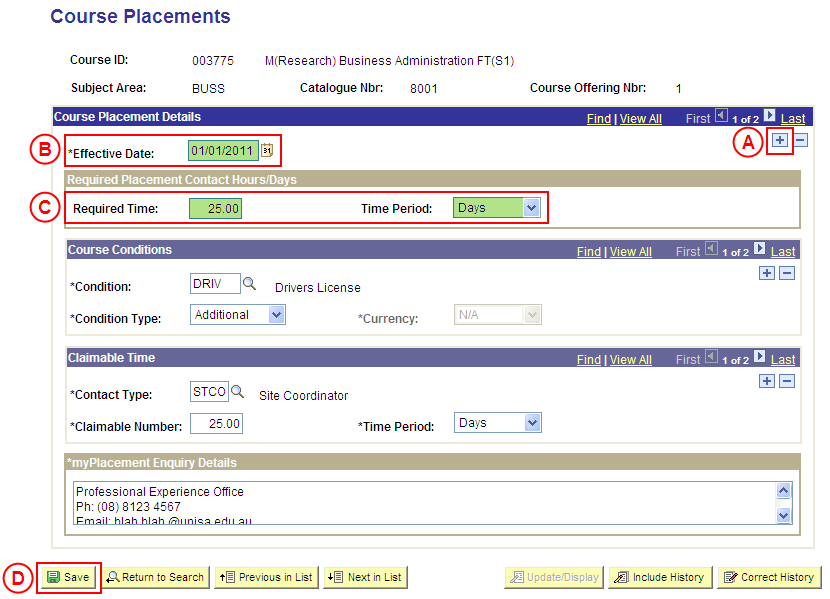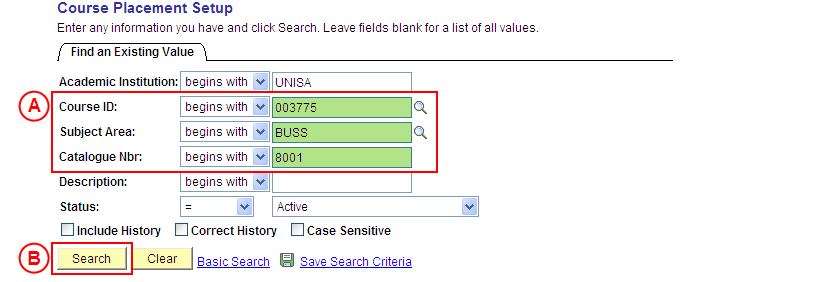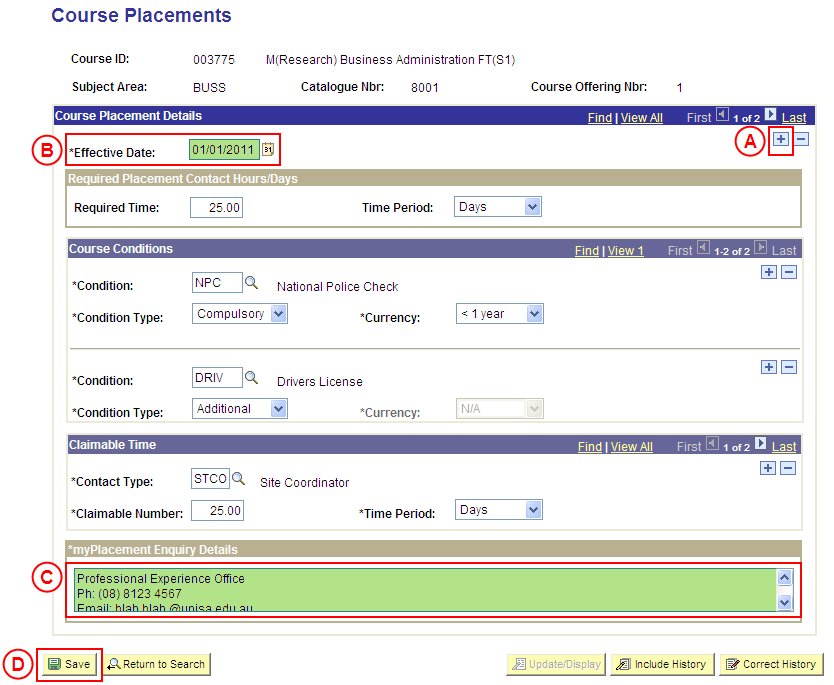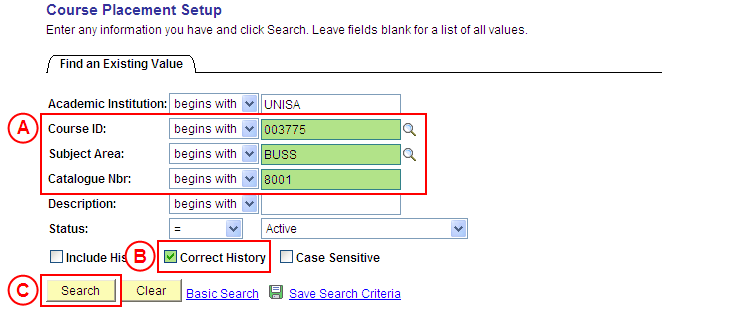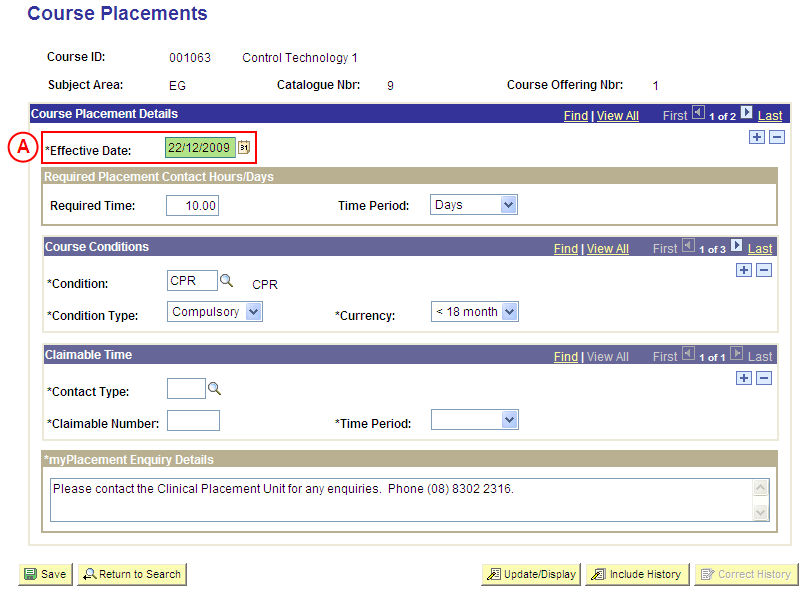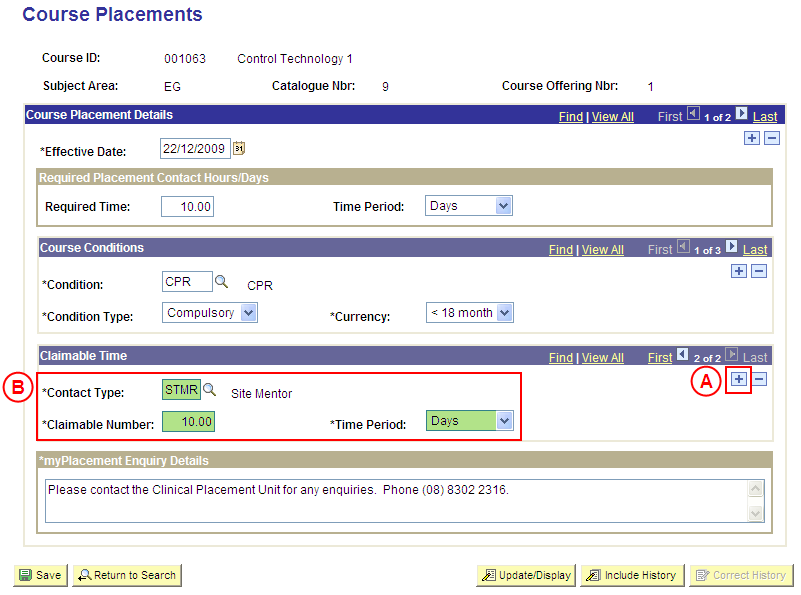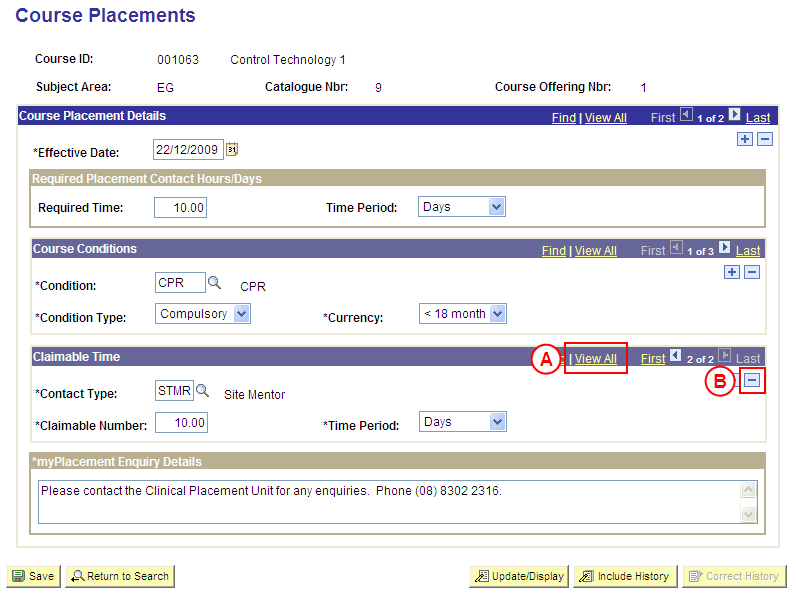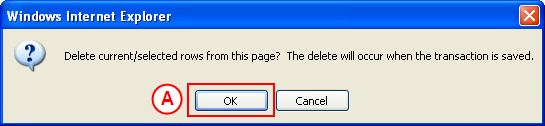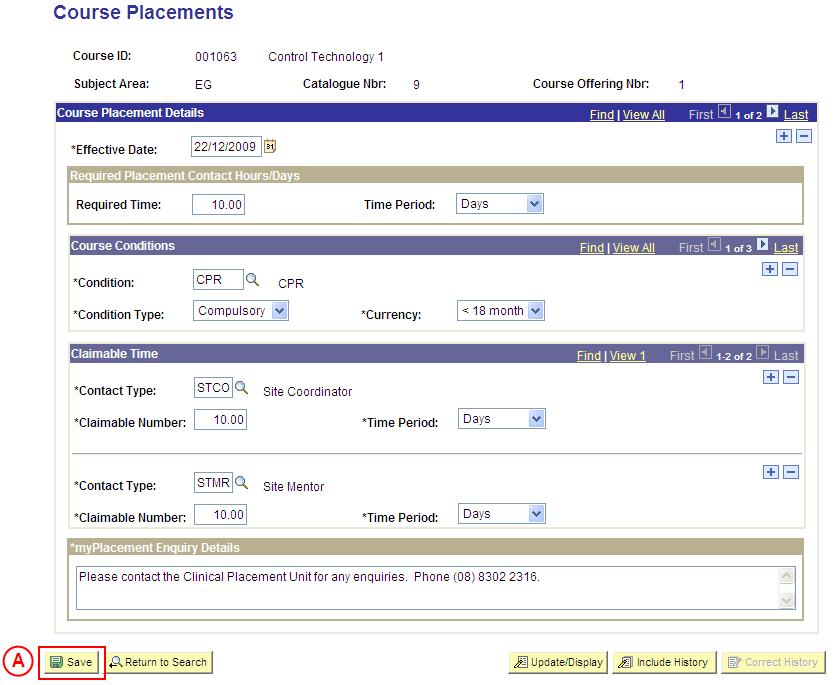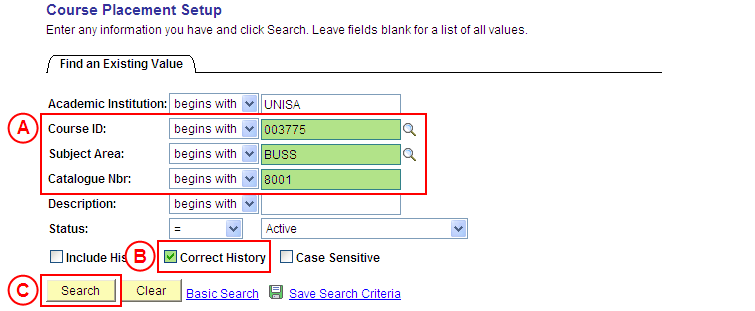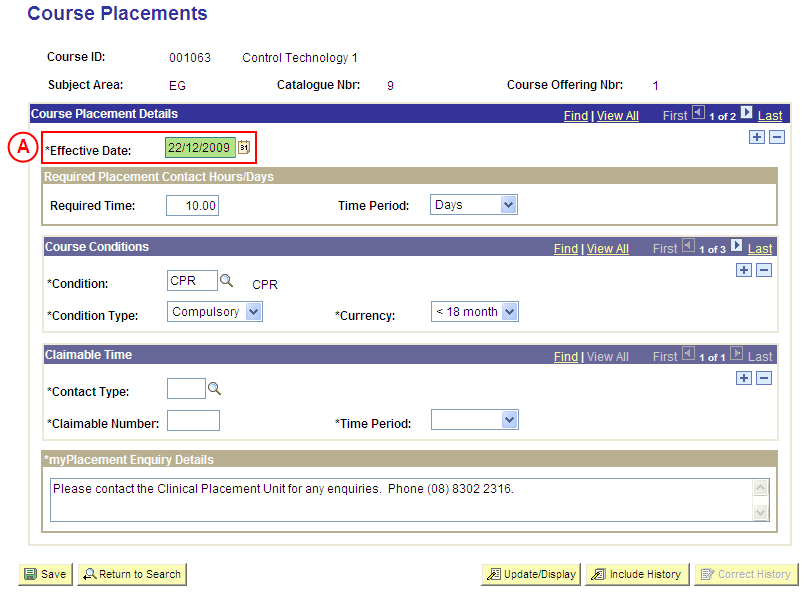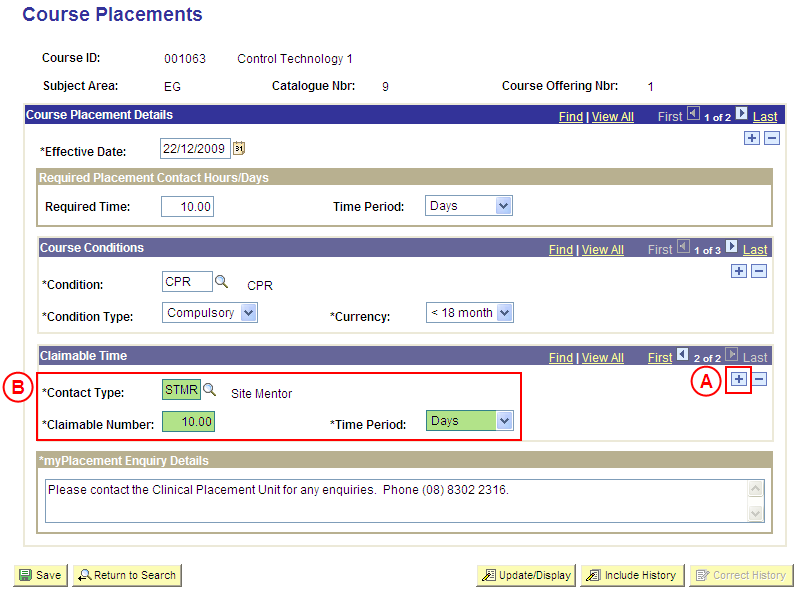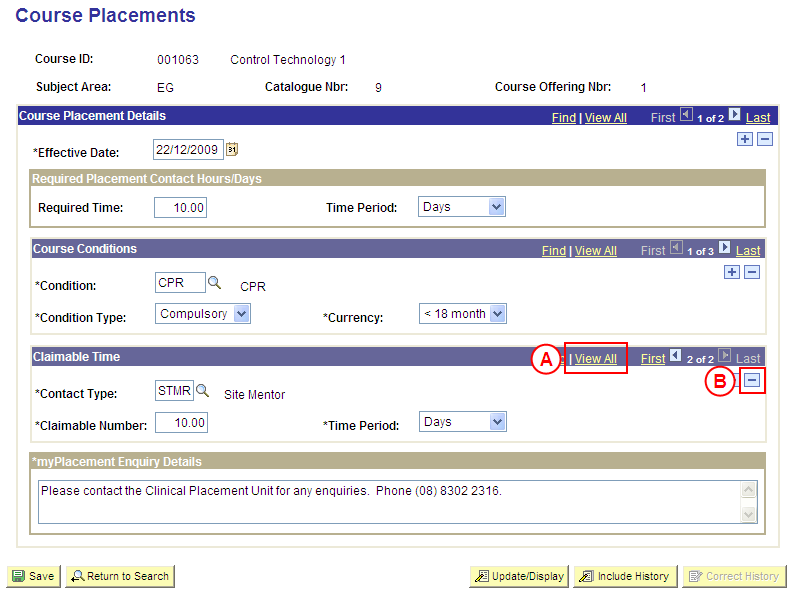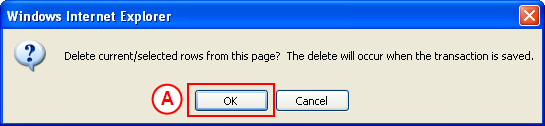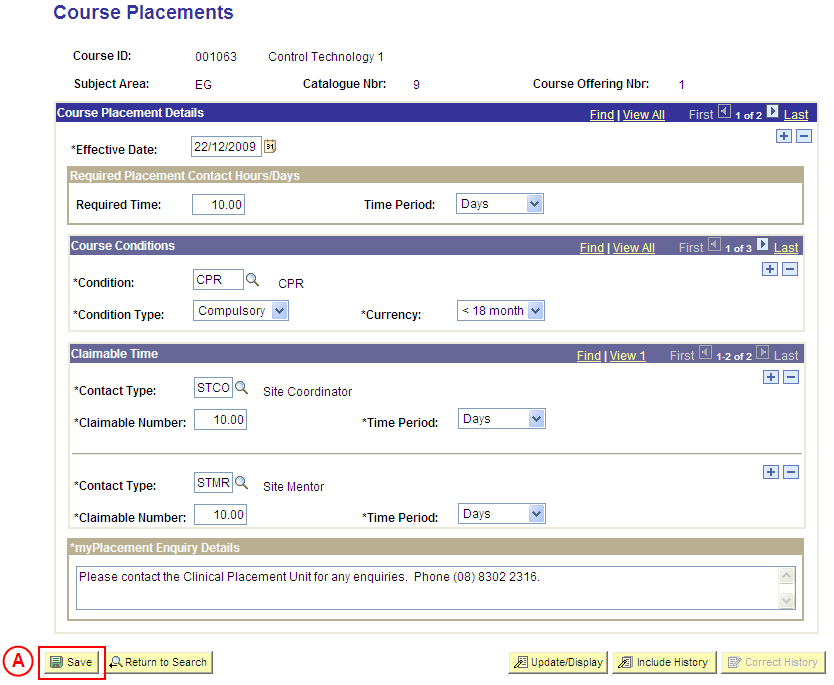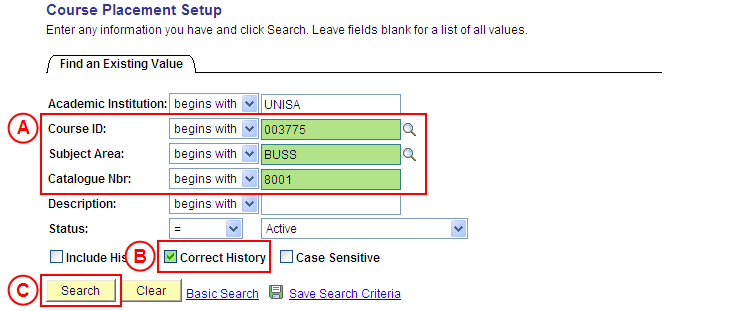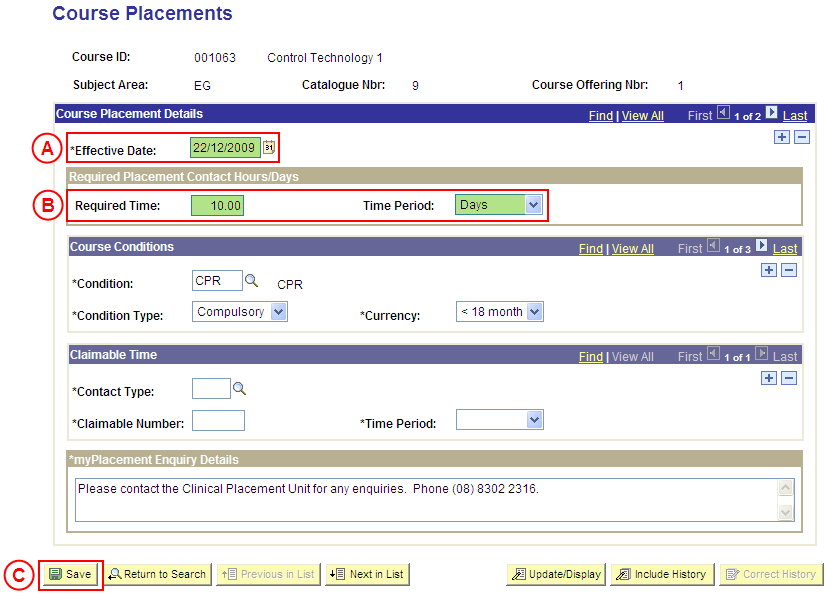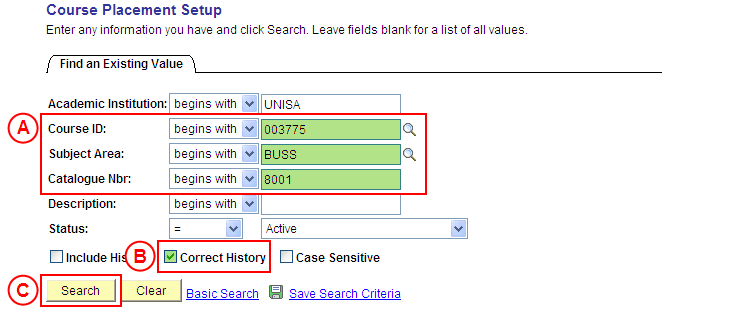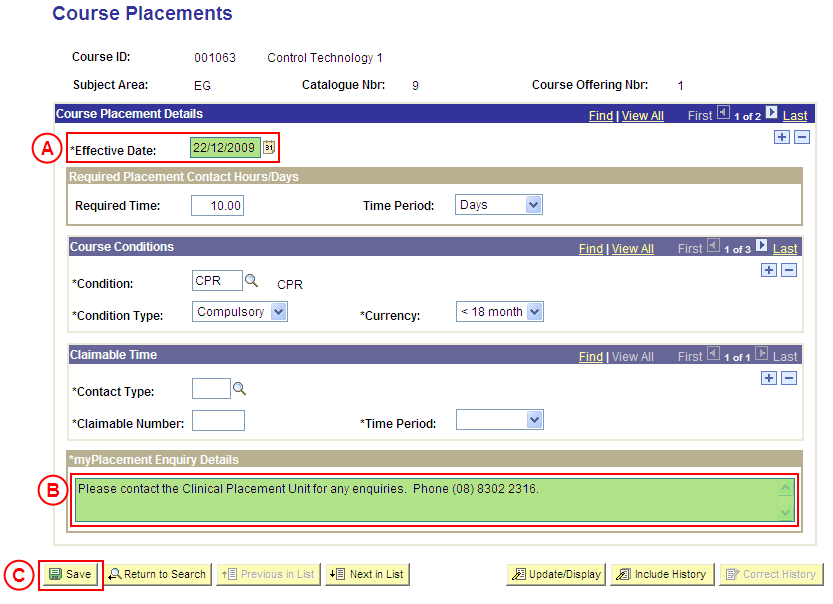PS Course Placement Setup
| Site: | learnonline |
| Course: | Student Placement System Help |
| Book: | PS Course Placement Setup |
| Printed by: | Guest user |
| Date: | Friday, 31 October 2025, 12:59 PM |
Description
Summary
Table of contents
- Create Placement Information Configuration for a Course
- Update Claimable Time for Course Placements
- Update Conditions for Course Placements
- Update Contact Time Information for Course Placements
- Update myPlacement Enquiry Details for Course Placements
- Correct Claimable Time Details for Course Placements
- Correct Conditions for Course Placements
- Correct the Required Contact Time for Course Placements
- Correct myPlacement Enquiry Details for Course Placements
Create Placement Information Configuration for a Course
Process Overview
Placement Administrators must record default placement information against Courses that will apply to all Placements for the Course. If you are not a Placement Administrator, send an email request to your Placement Administrator.
Default Course Placement information is entered and updated by Placement Administrators in the Course Placement Setup page in Student Placements in Medici.
The minimum data required to configure default Placement Information for a Course is the myEnrolment Enquiry Details.
Warning: The enquiry details for the Course Placements will be displayed to students in myPlacement exactly as they are entered in the myPlacement Enquiry Details field, therefore care must be taken to ensure the information entered in this field is current/accurate and does not contain spelling or grammatical errors.
Further information that can be configured for Course Placements includes:
- Required Contact Time
- Conditions
- Claimable Time
This information can be configured in the Course Placement Setup page to apply to all Placements for the Course; or the Contact Time, Conditions, and Claimable Time can be entered directly into a Placement Block.
Course Placement Conditions may be either ‘Compulsory’ (the Condition must be satisfied for the student to be eligible for Placement), or ‘Additional’ (students are encouraged to satisfy the Condition, however the University is not required to enforce the Condition).
If the Condition value has been configured as ‘Currency Required’, the maximum age of the student’s evidence to satisfy the Condition must also be recorded; therefore a Condition should only be flagged as ‘Currency Required’ if the evidence to satisfy the Condition details an Issue Date or Valid From Date.
If any of the required configuration values are not available or need to be updated (eg. Condition Type, Contact Type, etc), Placement Officers should send an email request to their Placement Administrator to request the required value be created or updated as required. Once the Placement Administrator has created or updated the configuration value, the default Placement information for the Course can be configured.
Step by Step Instructions
Note: The following instructions assume Placement information has not previously been configured for the selected Course. If Placement information for the Course has previously been configured, and the existing information needs to be updated or corrected, please refer to the process instructions on the ‘Updating Course Placement Configuration’ or ‘Correcting Course Placement Configuration’ process pages.
Step 1: Receive request to configure Placement information for a Course
Step 2: Locate the Course, and record the Effective Date
Question 1: Is there a Required Contact Time for the Course Placements?
Step 3: Record the Required Contact Time for the Course Placements
Question 2: Does a Condition need to be configured for the Course Placements?
Step 4: Record the Condition(s) for the Course Placements
Question 3: Can a Site Contact claim payment for supervising a student?
Step 5: Record the Claimable Time(s) for the Contact Type(s)
Step 6: Record the myPlacement Enquiry Details for the Course Placements
Step 7: Send notification that the Course Placement has been configured
|
Application: Medici Navigation: Student Placements®Placement Setup®Course Placement Setup |
|
|
|
Course ID: Type or select the [relevant Course Number]. Subject Area: Type or select the [relevant Subject Area]. Catalogue Nbr: Type the [relevant Catalogue Number]. Result: The Course Placements page is displayed. |
|
|
|
Course Placement Details
|
|
Question 1: Is there a Required Contact Time for the Course Placements? |
||
|
Question |
Yes |
No |
|
Is there a Required Contact Time for the Course Placements? |
Go to step 3. |
Go to question 2. |
|
Explanation: If the Course Placements require students to complete a minimum amount of days or hours, and the amount of Required Contact Time is known, the Required Contact Time can be recorded (step 3). If the Course Placements do not require students to complete a minimum amount of days or hours, or the amount of Required Contact Time is not known, the process continues by determining if a Condition(s) needs to be recorded for the Course Placements (question 2). |
||
|
Question 2: Does a Condition need to be configured for the Course Placements? |
||
|
Question |
Yes |
No |
|
Does a Condition need to be configured for the Course Placements? |
Go to step 4. |
Go to question 3. |
|
Explanation: If a Condition needs to be configured for the Course Placements, select the relevant Condition(s) and Condition Type, and select the Currency if required (step 4). If a Condition does not need to be configured for the Course Placements, or the required Conditions are not known, the process continues by determining if a Site Contact will be able to claim payment for supervising students on Placement (question 3). |
||
|
Application: Medici Navigation: The Course Placements page will already be displayed as a result of performing step 2 |
|
|
|
Course Conditions
Condition Type: Select the appropriate value as follows: - Compulsory (the Condition must be satisfied for the student to be eligible for Placement). - Additional (students are encouraged to satisfy the Condition, however the University is unable to enforce the Condition). Currency: Select the [maximum age of the student’s evidence to satisfy the Condition] (if applicable). Note: If the required Condition configuration values do not exist in Student Placements in Medici or are out of date, email your Placement Administrator to request the Condition value(s) be created or updated (if you are a Placement Administrator, create/update the Condition value). Once the required configuration has occurred, follow the instructions in this step to record the Condition for the Course Placements. If further Course Conditions apply:
Condition: - Type or select the [relevant Course Condition]. Condition Type: Select the appropriate value as follows: - Compulsory (the Condition must be satisfied for the student to be eligible). - Additional (students are encouraged to satisfy the Condition, however the University is unable to enforce the Condition). Currency: Select the [maximum age of the student’s evidence to satisfy the Condition] (if applicable). |
|
Continue to repeat parts B and C of this step until all required Course Conditions have been recorded. |
|
Question 3: Can a Site Contact claim payment for supervising a student? |
||
|
Question |
Yes |
No |
|
Can a Site Contact claim payment for supervising a student? |
Go to step 5. |
Go to step 6. |
|
Explanation: If a Site Contact is authorised to claim payment for supervising students on the Course Placements, and the If a Site Contact is not authorised to claim payment for supervising students on the Course Placements, or a Contact is authorised to claim but the Site Contact Type and Claimable Time details are not known, the process continues by recording the myEnrolment Enquiry Details for the Course Placements (step 6). |
||
Update Claimable Time for Course Placements
Process Overview
Only Placement Administrators have access to enter, update, or correct Course Placement information. If you are not a Placement Administrator, send an email request to your Placement Administrator.
If Claimable Time details for a Course Placement need to be updated due to a recent or future change, insert a new effective dated row to update the Claimable Time details for the Course Placements.
Note: Updates to the Course Placement configuration will occur on the entered Effective Date. If the Effective Date is a future date, updates to the Course Placement configuration will not apply in Student Placements in Medici until that date (ie. any Claimable Time Details added will not apply to Course Placements prior to the Effective Date, and any Claimable Time Details that are deleted will not be deleted from the Course Placement configuration until the entered Effective Date).
If the Claimable Time details need to be corrected rather than updated (ie. incorrect Claimable Time details were entered when the Course Placement information was configured), the Claimable Time details should be updated in ‘Correction’ mode.
Step by Step Instructions
Note: The following instructions assume Placement information has previously been configured for the selected Course, and the Claimable Time Details for the Course need to be entered or updated. If Placement information for the Course has not been configured, please refer to the process instructions on the ‘Creating Course Placement Configuration’ process page.
Step 1: Receive request to update Placement information for a Course
Step 2: Locate the Course and record the Effective Date
Question 1: Does Claimable Time need to be added for the Course Placements?
Step 3: Record the Claimable Time for the Course Placements
Question 2: Does Claimable Time need to be deleted from the Course Placements?
Step 4: Delete the Claimable Time details from the Course Placements
Step 5: Save the updates to the Course Placement information
Step 6: Send notification that the Course Placement information has been updated
|
Application: Medici Navigation: Student Placements®Placement Setup®Course Placement Setup |
|
|
|
Course ID: Type or select the [relevant Course Number]. Subject Area: Type or select the [relevant Subject Area]. Catalogue Nbr: Type the [relevant Catalogue Number]. Result: The Course Placements page is displayed. |
|
|
|
Course Placement Details
|
|
Question 1: Does Claimable Time need to be added to the Course Placements? |
||
|
Question |
Yes |
No |
|
Does Claimable Time need to be added to the Course Placements? |
Go to step 3. |
Go to question 2. |
|
Explanation: If Claimable Time needs to be added to the Course Placements, the additional Claimable Time information must be recorded (step 3). If Claimable Time does not need to be added to the Course Placements, the next step is to determine if existing Claimable Time details need to be deleted (question 2). |
||
|
Question 2: Does Claimable Time need to be deleted from the Course Placements? |
||
|
Question |
Yes |
No |
|
Does Claimable Time need to be deleted from the Course Placements? |
Go to step 4. |
Go to step 5. |
|
Explanation: If Claimable Time needs to be deleted from the Course Placements, delete the Claimable Time information that is no longer applicable (step 4). If Claimable Time does not need to be deleted from the Course Placements, the next step is to perform any other required changes to the Course Placement information for the same effective date, and then save the record (step 5). |
||
Update Conditions for Course Placements
Process Overview
Only Placement Administrators have access to enter, update, or correct Course Placement information. If you are not a Placement Administrator, send an email request to your Placement Administrator.
If Conditions for a Course’s Placements need to be updated due to a recent or future change, insert a new effective dated row to update the Course Placement Conditions as at the relevant date.
Note: Updates to the Course Placement configuration will occur on the entered Effective Date. If the Effective Date is a future date, updates to the Course Placement configuration will not apply in Student Placements in Medici until that date (ie. any Conditions added will not apply to Course Placements prior to the Effective Date, and any Condition that is deleted will not be deleted from the Course Placement configuration until the entered Effective Date).
If the Conditions need to be corrected rather than updated (ie. incorrect Conditions were entered when the Course Placement information was configured, or required Conditions were not entered), the Course Placement Conditions should be updated in ‘Correction’ mode.
Step by Step Instructions
Note: The following instructions assume Placement information has previously been configured for the selected Course, and one or more Conditions need to be entered or deleted from the Course Placement configuration. If Placement information for the Course has not been configured, please refer to the process instructions on the ‘Creating Course Placement Configuration’ process page.
Step 1: Receive request to update Placement information for a Course
Step 2: Locate the Course and record the Effective Date
Question 1: Does a Condition need to be added for the Course Placements?
Step 3: Record the new Condition(s) for the Course Placements
Question 2: Does a Condition need to be deleted from the Course Placements?
Step 4: Delete the Condition(s) from the Course Placements
Step 5: Save the updates to the Course Placement information
Step 6: Send notification that the Course Placement information has been updated
|
Application: Medici Navigation: Student Placements®Placement Setup®Course Placement Setup |
|
|
|
Course ID: Type or select the [relevant Course Number]. Subject Area: Type or select the [relevant Subject Area]. Catalogue Nbr: Type the [relevant Catalogue Number]. Result: The Course Placements page is displayed. |
|
|
|
Course Placement Details
|
|
Question 1: Does a Condition need to be added to the Course Placements? |
||
|
Question |
Yes |
No |
|
Does a Condition need to be added? |
Go to step 3. |
Go to question 2. |
|
Explanation: If a Condition needs to be added to the Course Placements, record the additional Conditions (step 3). If a Condition does not need to be added to the Course Placements, the next step is to determine if an existing Condition needs to be deleted (question 2). |
||
|
Question 2: Does a Condition need to be deleted from the Course Placements? |
||
|
Question |
Yes |
No |
|
Does a Condition need to be deleted from the Course Placements? |
Go to step 4. |
Go to step 5. |
|
Explanation: If a Condition needs to be deleted from the Course Placements, delete the Condition(s) that is no longer applicable (step 4). If a Condition does not need to be deleted from the Course Placements, the next step is to perform any other required changes to the Course Placement information for the same effective date, and then save the record (step 5). |
||
|
Application: Medici Navigation: The Course Placements page will already be displayed as a result of performing step 2 or step 3 |
|
|
|
Course Conditions
Result: A message is displayed requesting confirmation the selected row is to be deleted, and advises the deletion will occur when the transaction is saved. |
|
|
Result: The selected Condition is deleted. |
|
Continue to repeat this step until all Conditions that are no longer required have been deleted. |
Update Contact Time Information for Course Placements
Process Overview
Only Placement Administrators have access to enter, update, or correct Course Placement information. If you are not a Placement Administrator, send an email request to your Placement Administrator.
If the Required Contact Time for a Course’s Placements need to be updated due to a recent or future change, insert a new effective dated row to update the Course Placement Required Contact Time details.
Note: Updates to the Course Placement configuration will occur on the entered Effective Date. If the Effective Date is a future date, updates to the Course Placement configuration will not apply in Student Placements in Medici until that date (ie. any updates to the Required Contact Time will not apply to Course Placements prior to the Effective Date).
If the Required Contact Time details need to be corrected rather than updated (ie. incorrect details were entered when the Course Placement information was configured), the Required Contact Time should be updated in ‘Correction’ mode.
Step by Step Instructions
Note: The following instructions assume Placement information has previously been configured for the selected Course, and the Required Contact Time details need to be entered or updated. If Placement information for the Course has not been configured, please refer to the process instructions on the ‘Creating Course Placement Configuration’ process page.
Step 1: Receive request to update Placement information for a Course
Step 2: Update the Required Contact Time details for the Course Placements
Step 3: Send notification that the Course Placement information has been updated
|
Step 1: Receive request to update Placement information for a Course |
|
|
Action |
Details |
|
Requests to update Placement information for a Course will be received via email from an authorised person (eg. Course Coordinator, Head of School, etc). |
The following information is required: - Course ID and/or Subject Area and/or Catalogue Number - Date from which the updates to the Required Contact Time details will apply to Placements for the selected Course (Effective Date) - Required number of contact hours or days (ie. Student Placement Hours) |
|
Step 2: Update the Required Contact Time details for the Course Placement |
|
Application: Medici Navigation: Student Placements®Placement Setup®Course Placement Setup |
|
|
|
Course ID: Type or select the [relevant Course Number]. Subject Area: Type or select the [relevant Subject Area]. Catalogue Nbr: Type the [relevant Catalogue Number]. Result: The Course Placements page is displayed. |
|
|
|
Course Placement Details
Time Period: Select the appropriate value as follows: - Days (if the required number of contact days has been entered). - Hours (if the required number of contact hours has been entered). |
|
If further Course Placement details need to be updated from the same effective date (eg. Conditions, Claimable Time, etc), update these details prior to saving the record. Refer to the relevant process instructions on the ‘Updating Course Placement Configuration’ process page if required. |
|
Result: The updated information will apply to Placements for the selected Course as of the entered effective date. |
|
Step 3: Send notification that the Course Placement information has been updated |
|
|
Action |
Details |
|
Advise the authorised person that the Course Placement information has been updated in Medici. |
Send a ‘Reply to All’ response to the email request received in step 1 of this process, and advise that the Course Placement information has been updated using the details supplied in the request. |
Update myPlacement Enquiry Details for Course Placements
Process Overview
Only Placement Administrators have access to enter, update, or correct Course Placement information. If you are not a Placement Administrator, send an email request to your Placement Administrator.
If the myPlacement Enquiry details for a Course’s Placements need to be updated due to a recent or future change, insert a new effective dated row to update the Course Placement myPlacement Enquiry details.
Note: Updates to the Course Placement configuration will occur on the entered Effective Date. If the Effective Date is a future date, updates to the Course Placement configuration will not apply in Student Placements in Medici until that date (ie. any updates to the myPlacement Enquiry Details will not be visible to students in myPlacement until the entered Effective Date).
If the myPlacement Enquiry details need to be corrected rather than updated (ie. incorrect details were entered when the Course Placement information was configured), the myPlacement Enquiry details should be updated in ‘Correction’ mode.
Step by Step Instructions
Note: The following instructions assume Placement information has previously been configured for the selected Course, and the myPlacement Enquiry Details need to be updated. If Placement information for the Course has not been configured, please refer to the process instructions on the ‘Creating Course Placement Configuration’ process page.
Step 1: Receive request to update Placement information for a Course
Step 2: Update the myPlacement Enquiry Details for the Course Placements
Step 3: Send notification that the Course Placement information has been updated
Correct Claimable Time Details for Course Placements
Process Overview
Only Placement Administrators have access to enter, update, or correct Course Placement information. If you are not a Placement Administrator, send an email request to your Placement Administrator.
Claimable Time details for Course Placements should only be corrected if the existing Claimable Time details were entered incorrectly. If the Claimable Time details need to be updated due to a recent or future change, insert a new effective dated row to update the Claimable Time details as at the date of the change (refer to the ‘Updating Course Placement Configuration’ process page).
Step by Step Instructions
Note: The following instructions assume Placement information has previously been configured for the selected Course, and the Claimable Time Details need to be corrected. If Placement information for the Course has not been configured, please refer to the process instructions on the ‘Creating Course Placement Configuration’ process page.
Step 1: Receive request to correct Placement information for a Course
Step 2: Locate the Course in ‘Correction’ mode
Question 1: Does Claimable Time need to be added for the Course Placements?
Step 3: Record the Claimable Time for the Course Placements
Question 2: Does Claimable Time need to be deleted from the Course Placements?
Step 4: Delete the Claimable Time details from the Course Placements
Step 5: Save the corrections to the Course Placement information
Step 6: Send notification that the Course Placement information has been corrected
|
Application: Medici Navigation: Student Placements®Placement Setup®Course Placement Configuration |
|
|
|
Populate one or more of the following search fields:
Course ID: Type or select the [relevant Course Number]. Subject Area: Type or select the [relevant Subject Area]. Catalogue Nbr: Type the [relevant Catalogue Number]. Correct History: Select the Correct History checkbox so that a tick (ü) is displayed. Select the Search button (or press Enter).Result: The Course Placements page is displayed in ‘Correction’ mode. |
|
|
|
Warning: The Effective Date field should only be updated in ‘Correction’ mode if the effective date currently entered for the Course Placement information record is incorrect. ‘Correction’ mode is generally used to correct information within the other fields on the page ‘as at’ the existing effective date. Course Placement DetailsEffective Date: If required, type or select the [correct date for the Course Placement information]. |
|
Question 1: Does Claimable Time need to be added to the Course Placements? |
||
|
Question |
Yes |
No |
|
Does Claimable Time need to be added to the Course Placements? |
Go to step 3. |
Go to question 2. |
|
Explanation: If Claimable Time needs to be added to the Course Placements, the additional Claimable Time information must be recorded (step 3). If Claimable Time does not need to be added to the Course Placements, the next step is to determine if existing Claimable Time details need to be deleted (question 2). |
||
|
Question 2: Does Claimable Time need to be deleted from the Course Placements? |
||
|
Question |
Yes |
No |
|
Does Claimable Time need to be deleted from the Course Placements? |
Go to step 4. |
Go to step 5. |
|
Explanation: If Claimable Time needs to be deleted from the Course Placements, delete the Claimable Time information that is no longer applicable (step 4). If Claimable Time does not need to be deleted from the Course Placements, the next step is to perform any other required changes to the Course Placement information for the same effective date, and then save the record (step 5). |
||
|
Step 5: Save the corrections to the Course Placement information |
|
Application: Medici Navigation: The Course Placements page will already be displayed as a result of performing step 2 |
|
|
|
If further Course Placement details need to be corrected (eg. Conditions, Required Contact Time, etc), update these details prior to saving the record. Refer to the relevant process instructions on the ‘Correcting Course Placement Configuration’ process page if required. |
|
Once all required corrections to the Course Placement configuration have been completed, select the Save button.
Result: The corrected information will apply to Placements for the selected Course as of the entered effective date. |
|
Step 6: Send notification that the Course Placement information has been corrected |
|
|
Action |
Details |
|
Advise the authorised person that the Course Placement information has been corrected in Medici. |
Send a ‘Reply to All’ response to the email request received in step 1 of this process, and advise that the Course Placement information has been corrected using the details supplied in the request. |
Correct Conditions for Course Placements
Process Overview
Only Placement Administrators have access to enter, update, or correct Course Placement information. If you are not a Placement Administrator, send an email request to your Placement Administrator.
Conditions for Course Placements should only be corrected if the existing Course Placement Conditions were entered incorrectly. If the Course Placement Conditions need to be updated due to a recent or future change, insert a new effective dated row to update the Conditions as at the date of the change.
Step by Step Instructions
Note: The following instructions assume Placement information has previously been configured for the selected Course, and the Course Conditions need to be corrected. If Placement information for the Course has not been configured, please refer to the process instructions on the ‘Creating Course Placement Configuration’ process page.
Step 1: Receive request to correct Placement information for a Course
Step 2: Locate the Course in ‘Correction’ mode
Question 1: Does a Condition need to be added for the Course Placements?
Step 3: Record the new Condition(s) for the Course Placements
Question 2: Does a Condition need to be deleted from the Course Placements?
Step 4: Delete the Condition(s) from the Course Placements
Step 5: Save the corrections to the Course Placement information
Step 6: Send notification that the Course Placement information has been corrected
|
Application: Medici Navigation: Student Placements®Placement Setup®Course Placement Setup |
|
|
|
Course ID: Type or select the [relevant Course Number]. Subject Area: Type or select the [relevant Subject Area]. Catalogue Nbr: Type the [relevant Catalogue Number]. Result: The Course Placements page is displayed in ‘Correction’ mode. |
|
|
|
Warning: The Effective Date field should only be updated in ‘Correction’ mode if the effective date currently entered for the Course Placement information record is incorrect. ‘Correction’ mode is generally used to correct information within the other fields on the page ‘as at’ the existing effective date. Course Placement Details
|
|
Question 1: Does a Condition need to be added to the Course Placements? |
||
|
Question |
Yes |
No |
|
Does a Condition need to be added? |
Go to step 3. |
Go to question 2. |
|
Explanation: If a Condition needs to be added to the Course Placements, record the additional Conditions (step 3). If a Condition does not need to be added to the Course Placements, the next step is to determine if an existing Condition needs to be deleted (question 2). |
||
|
Question 2: Does a Condition need to be deleted from the Course Placements? |
||
|
Question |
Yes |
No |
|
Does a Condition need to be deleted from the Course Placements? |
Go to step 4. |
Go to step 5. |
|
Explanation: If a Condition needs to be deleted from the Course Placements, delete the Condition(s) that is no longer applicable (step 4). If a Condition does not need to be deleted from the Course Placements, the next step is to perform any other required changes to the Course Placement information for the same effective date, and then save the record (step 5). |
||
|
Application: Medici Navigation: The Course Placements page will already be displayed as a result of performing step 2 |
|
|
|
Course Conditions
Result: A message is displayed requesting confirmation the selected row is to be deleted, and advises the deletion will occur when the transaction is saved. |
|
|
Result: The selected Condition is deleted. |
|
Continue to repeat this step until all Conditions that are no longer required have been deleted. |
Correct the Required Contact Time for Course Placements
Process Overview
Only Placement Administrators have access to enter, update, or correct Course Placement information. If you are not a Placement Administrator, send an email request to your Placement Administrator.
Required Contact Time details for Course Placements should only be corrected if the existing Required Contact Time was entered incorrectly. If the Required Contact Time needs to be updated due to a recent or future change, insert a new effective dated row to update the Required Contact Time as at the date of the change (refer to the ‘Updating Course Placement Configuration’ process page).
Step by Step Instructions
Note: The following instructions assume Placement information has previously been configured for the selected Course, and the Required Contact Time needs to be corrected. If Placement information for the Course has not been configured, please refer to the process instructions on the ‘Creating Course Placement Configuration’ process page.
Step 1: Receive request to correct Placement information for a Course
Step 2: Correct the Required Contact Time details for the Course Placements
Step 3: Send notification that the Course Placement information has been corrected
Correct myPlacement Enquiry Details for Course Placements
Process Overview
Only Placement Administrators have access to enter, update, or correct Course Placement information. If you are not a Placement Administrator, send an email request to your Placement Administrator.
myPlacement Enquiry details for Course Placements should only be corrected if the existing myPlacement Enquiry details were entered incorrectly. If the myPlacement Enquiry details need to be updated due to a recent or future change, insert a new effective dated row to update the details as at the date of the change.
Step by Step Instructions
Note: The following instructions assume Placement information has previously been configured for the selected Course, and the myPlacement Enquiry Details need to be corrected. If Placement information for the Course has not been configured, please refer to the process instructions on the ‘Creating Course Placement Configuration’ process page.
Step 1: Receive request to correct Placement information for a Course
Step 2: Correct the myPlacement Enquiry Details for the Course Placements
Step 3: Send notification that the Course Placement information has been corrected