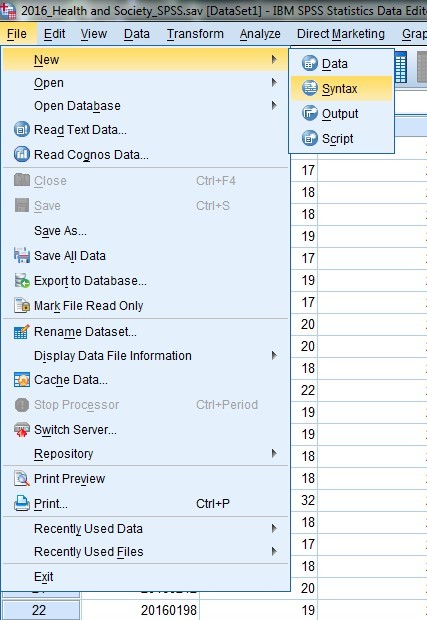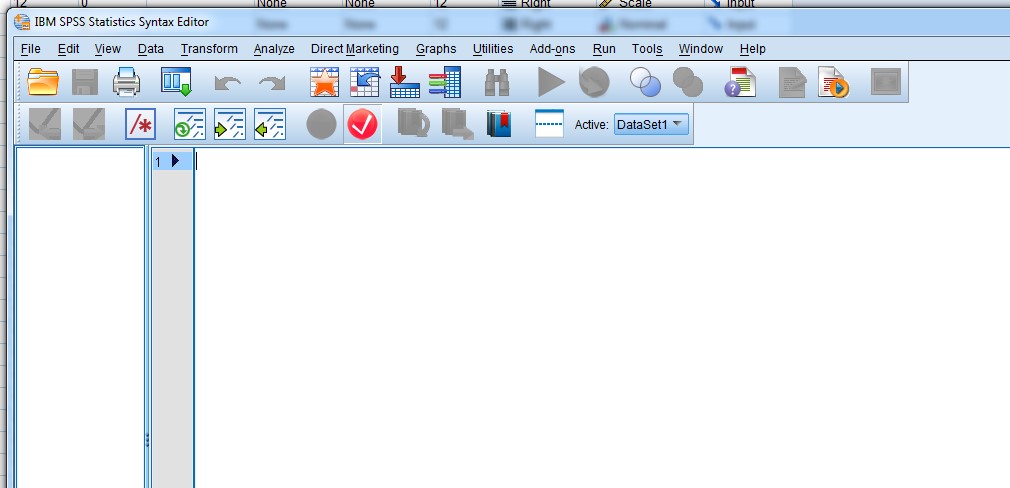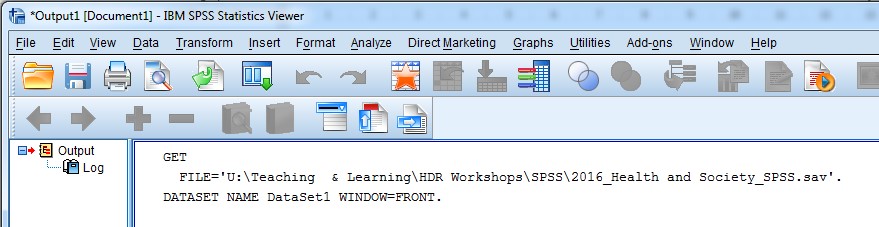3. Part I: Introduction to the SPSS software
3.4. Navigating the SPSS interface
This is the window where you can see your data, and information about the variables in your dataset. It is also possible to change your data in this window, but I would strongly recommend against ever changing your data that way because things can go terribly wrong and you have no record of what you changed and how you changed it!
There are two ‘views’ for the Data Editor window:
1) Data view – you can see the actual data in your dataset for each record and each variable; and
2) Variable view – this gives a summary of each variable in your dataset, including the variable name, type, various properties of the way in which the data are stored, any label(s) for the variable itself and variable values (such as value labels for categories of sex, which in the dataset may be represented as 1 and 2, relating to male and female).
Syntax editor window
A second window in the SPSS interface is the Syntax Editor window. SPSS doesn’t automatically open a syntax file for us, so let’s open one now. Click on the File menu in the top left corner of your screen, and select New > Syntax:
The syntax window is where we can run commands (tell SPSS what we want it to do), such as opening files, editing and managing data, undertaking statistical procedures and tests, and saving files. The Syntax Editor window is essentially a file that we can use to record and save everything that we do for a particular piece of analysis, or when managing/editing a dataset.
When you first open a syntax file, it looks similar to a blank Word document:
While many people feel extremely uncomfortable using syntax, and would much rather use the built-in menus (sound like you?!), in SPSS you can actually do both (use the menus and the syntax file) for many procedures. We will start off by doing this, to ease you into using SPSS syntax.
Regardless of whether you write the syntax yourself, or paste it into a syntax file from the menus, it really is best practice to use a syntax file to keep a record of all your data management and analysis procedures.
van den Berg (2013) lists six reasons you should use SPSS syntax:
- Syntax is ideal project documentation;
- Syntax can be corrected;
- Syntax can be recycled;
- Syntax gets things done fast;
- Typing syntax saves time; and
- Syntax has more options.
A little later we will cover the basics of SPSS syntax, including a bit more information on these six reasons for using it. By the end of this session, you should be well on your way to using SPSS syntax competently and confidently!
Output viewer window
Any time you do anything in SPSS – even just opening a file – SPSS will document it in the Output Viewer window. If you don’t already have an output window open, SPSS will open a new one for you, as it did when we first opened a dataset.
The output viewer window will keep a record of any and all commands you give SPSS (e.g., open a file, save a file, etc.), and is also the window in which you can view the results of any data/statistical procedures undertaken.
You can see in the screenshot below, that SPSS has made a record in the Output file that you opened a particular SPSS file:
It shows us the syntax command that SPSS recognises to open a file (GET FILE), and it also shows us the structure of the syntax:
GET FILE=‘[file path\file name.sav]’.
GET FILE is the command, then there is an equals sign (=), followed by the file path and file name.sav in single quotation marks, and a full stop (.) at the end of the command. SPSS syntax always starts with the command name and always ends with a full stop (.).
The second line starting with the command DATASET NAME is a very useful piece of syntax – we’ll get to that shortly!
Similar to the Syntax Editor window, the Output Viewer window is simply a file that you can save and edit if you wish. You can also copy tables and graphs (or anything else) presented in the output file into Microsoft Word, Excel or other similar programs.