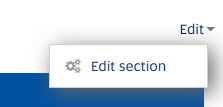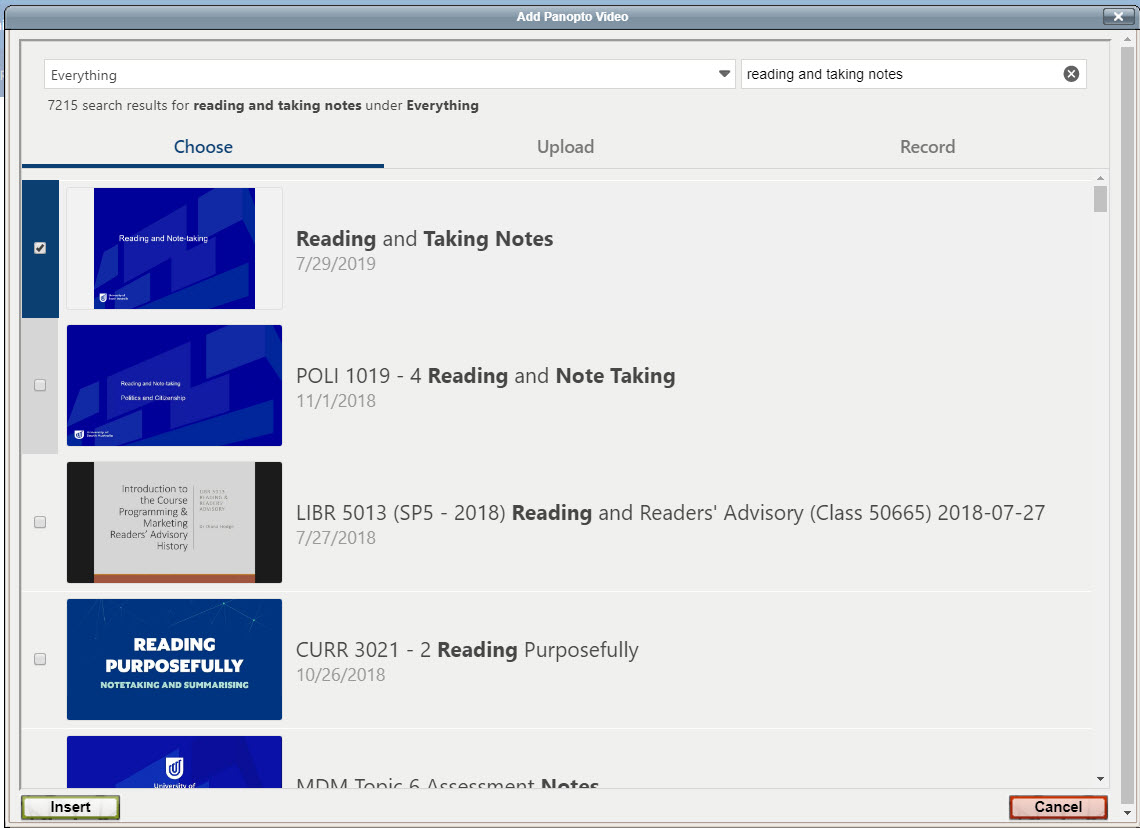If you want to show this video to the class as a whole, bring up the ELILT webpage and then just click on the url link we have given on. You can also add it to a class PowerPoint presentation, and the video will play.
You can also put the video on your course website. There are a couple of ways to do this. You can either just put up the live link (the url) on the website, or you can insert (embed) the presentation, so that the students can see the video in a box on the webpage.
You can see details on how to go about both of these options below.
.
Putting the live link on the course website
1. Go back to the ELILT webpage with the details about the presentation, and copy the url next to the words 'Show this presentation to a class' (You can copy by highlighting the url with your mouse, then holding down the Control and c keys together on your computer keyboard.)
2. Go to the course website, and turn editing on at the top left.
3. Go to the section where you want the students to find the link, and open it up for editing by clicking on 'Edit' on the top left, and then on 'Edit section'.
4. When you see the editor open, go to the place on the page where you want the students to find the link. Paste the link into the text. (You can paste by holding down the Control and the v keys together on your computer keyboard.)
5. Click on Save changes. Your link will now be part of the webpage, and if students click on it, the video will show on a new tab in their browser.
.
Embedding the video
If you would like to embed (insert) the video, the process is a little different.
1. Take a note of the exact name of the video.
2. Go to your course website, and turn on editing at the top left (as above).
3. Go to the section where you want the students to find the link, and open it up for editing by clicking on 'Edit' on the top left, and then on 'Edit section' (as above).
4. When you see the editor open, click on the green Panopto icon in the editing toolbar.
5. You will see a window open which lists some recent Panopto videos, and has two search boxes at the top, as in the image below:
6. If the first box doesn't show 'Everthing', click on the arrow at the right end, and select it.
7. Type of name of the video into the second box, and hit 'Enter' on your keyboard. You should see your video showing, and possible other videos with similar names. In the image below, we used the search term 'reading and taking notes'.
8. When you find the video you are after, click on the checkbox to the left, so that you see a tick, and then click on 'Insert at the bottom left.
9. You should see the video inserted into the section. Click on 'Save changes' at the bottom of the editing box.
.
Your embedded video should look like this: