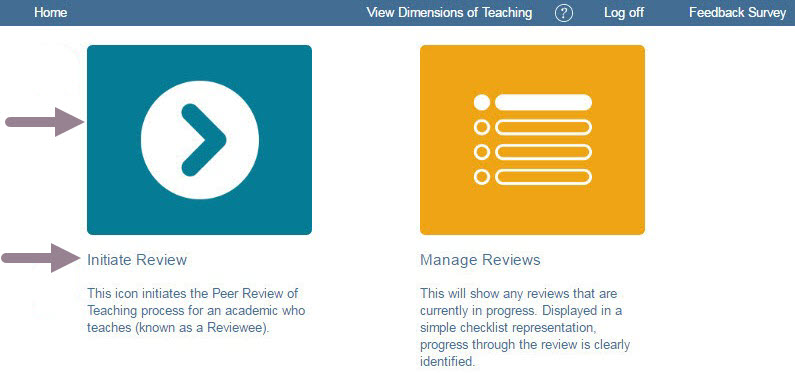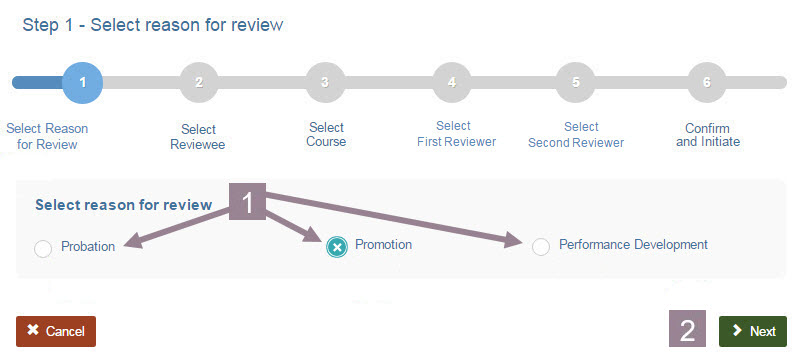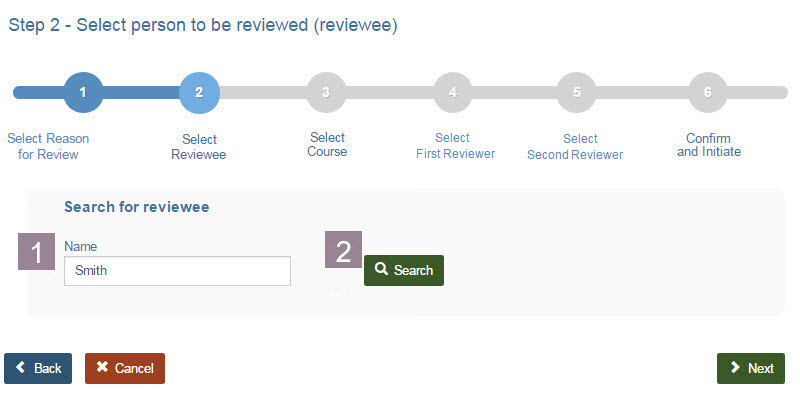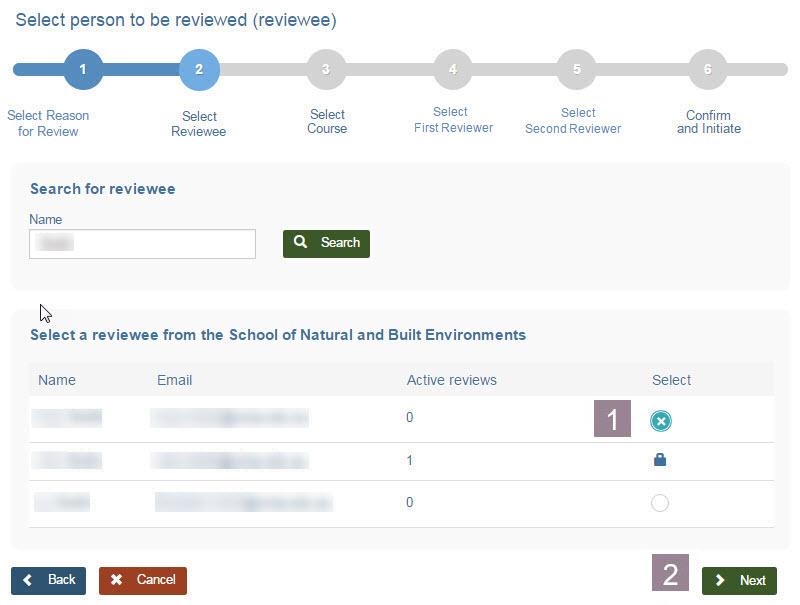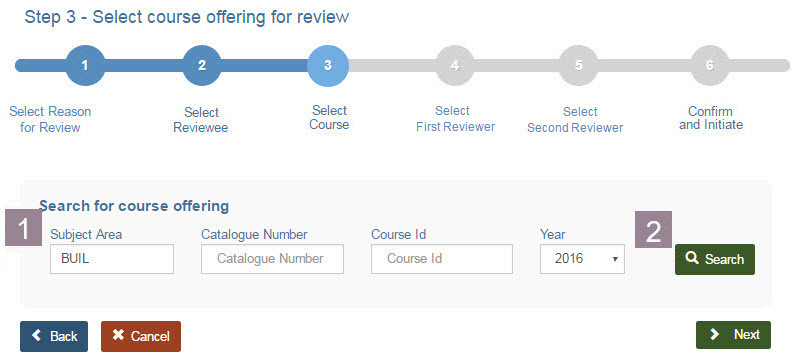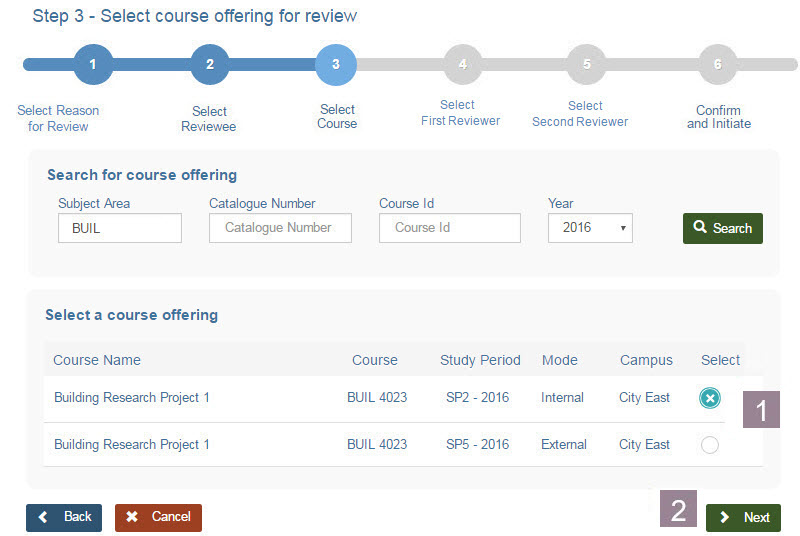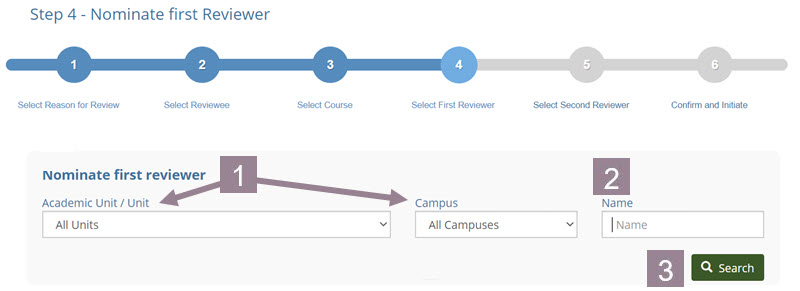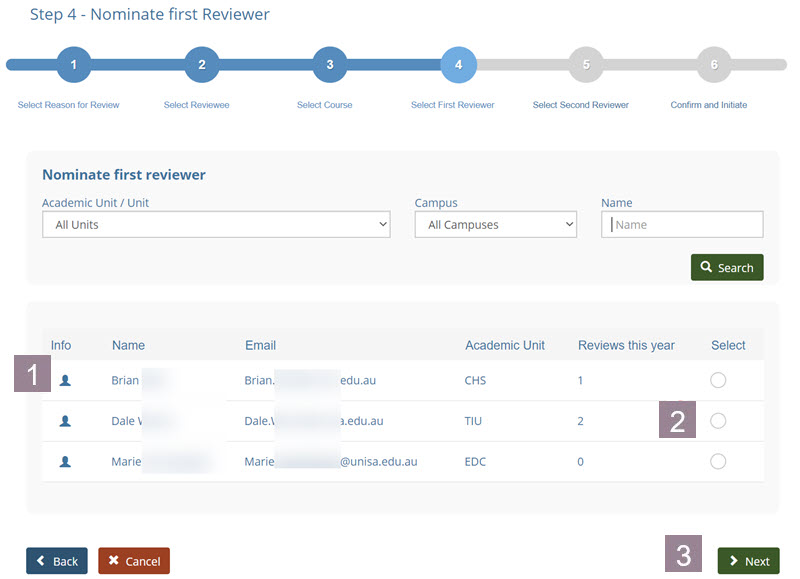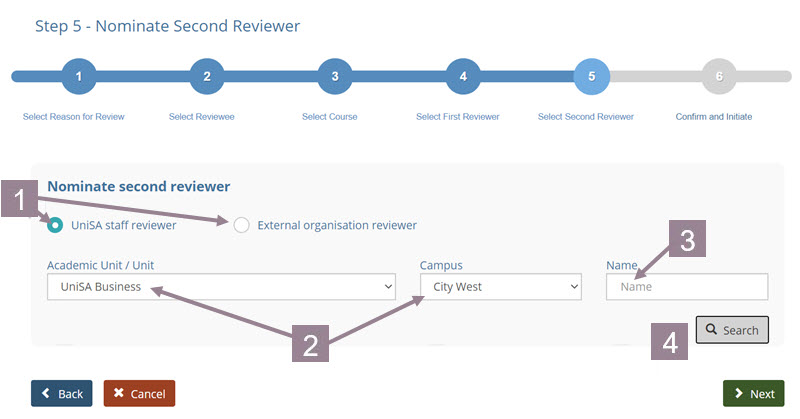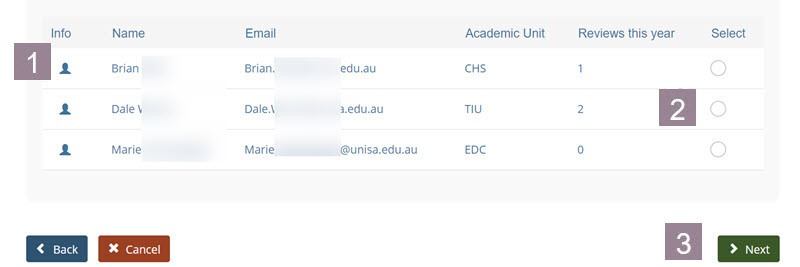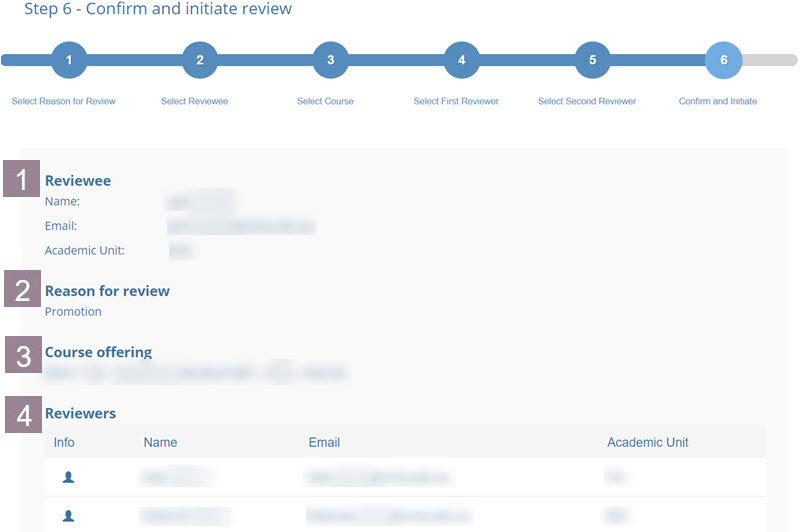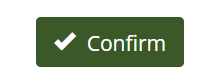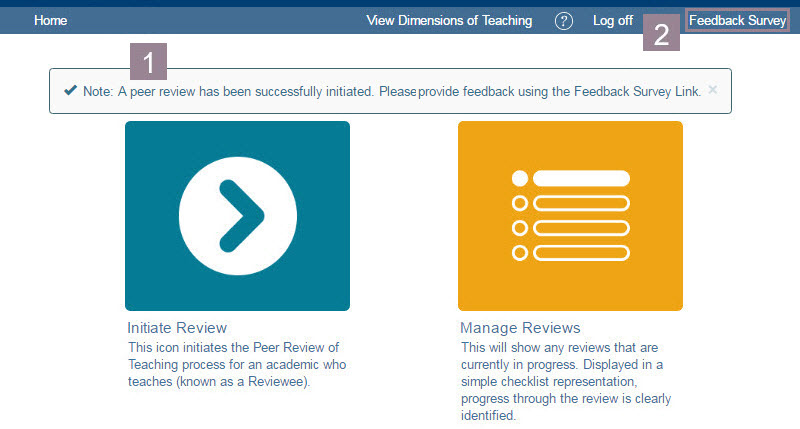A summative peer review can be conducted for the following reasons:
- Probation
- Promotion
- Performance development
After logging in, the Home screen is displayed.
Click either the Initiate icon or the Initiate Review phrase.
The Initiate Review wizard begins
Note: After clicking on Next at each step of the wizard, a success notification is displayed int the top right corner of the screen
Step 1 - Select reason for the review
1. Click the radio button corresponding to the reason for this review (Probation, Promotion, Performance Development).
2. Click Next to proceed to step 2.
Step 2 - Search for reviewee is displayed
1. Enter all or part of the reviewee's name.
2. Click Search.
The search results will be displayed below the search field.
- Click the radio button corresponding to the staff member being peer reviewed.
- Click Next to proceed to step 3.
Step 3 - Search for course offering
- Enter the course information. Note: the Subject area information is the minimum requirement.
- Click Search.
The search results will be displayed below the search field.
- Click the radio button corresponding to the course and offering being used for the peer review.
- Click Next to proceed to step 4.
Step 4 - Nominate first Reviewer
1. Enter the details of the reviewer. You can filter by: UniSA Academic and Professional Units, Campus
2. Enter the name of the reviewer.
3. Click Search
The screen will refresh to show your search results
1. Click the Info icon for further information about the reviewer.
2. Click the radio button corresponding to the desired reviewer.
3. Click Next to proceed to step 5.
Note: If there is a padlock icon instead of a radio button in the Select column, the reviewer has reached the maximum number of reviews permitted in a 12 month period.
Step 5 - Select a second Reviewer from either
- UniSA
- Note it is no longer possible to invite external organisation examiners.
Nominate Second Reviewer - UniSA staff member
1. Click the radio button for either UniSA staff reviewer (This step may look different in your version).
2. You can filter the search for the second reviewer by UniSA Academic and Professional Units or Campus.
3. Enter all or part of the reviewer's name.
4. Click Search.
The search results will be displayed below the search field.
- Click the Info icon for further information about the reviewer.
- Click the radio button corresponding to the desired reviewer.
- Click Next to proceed to step 6.
Step 6 - Confirm and Initiate
All the information added during the wizard will be displayed. Please ensure that the information is correct:
1. Reviewee
2. Reason for review
3. Course offering
4. Reviewer
- Click Confirm to complete the initiate wizard and create the peer review.
The screen will refresh to show the home page.
The screen will show:
1. Confirmation message
2. Link to a short survey where you can provide feedback on the initiate a peer review process.