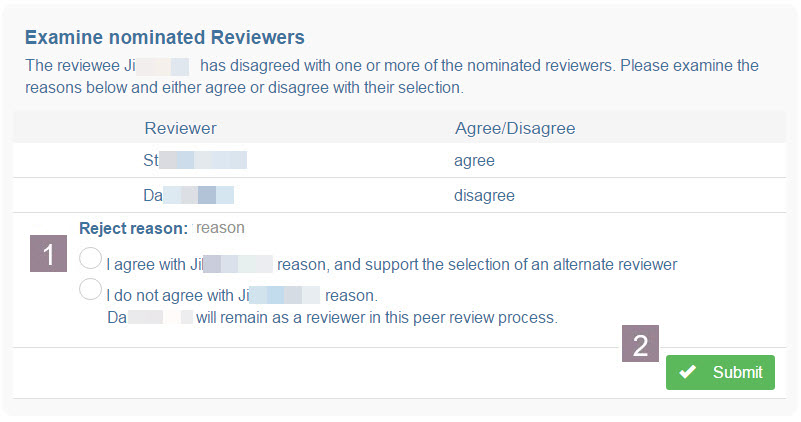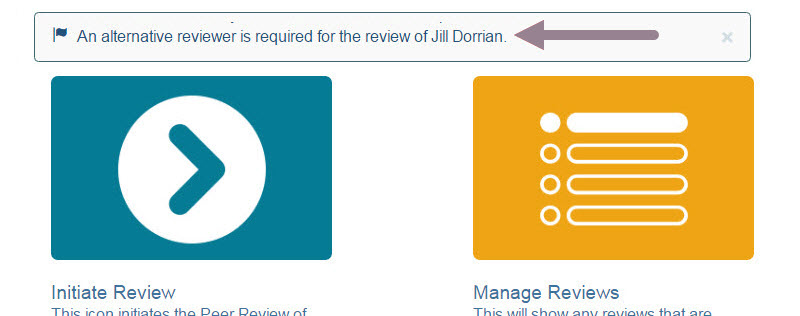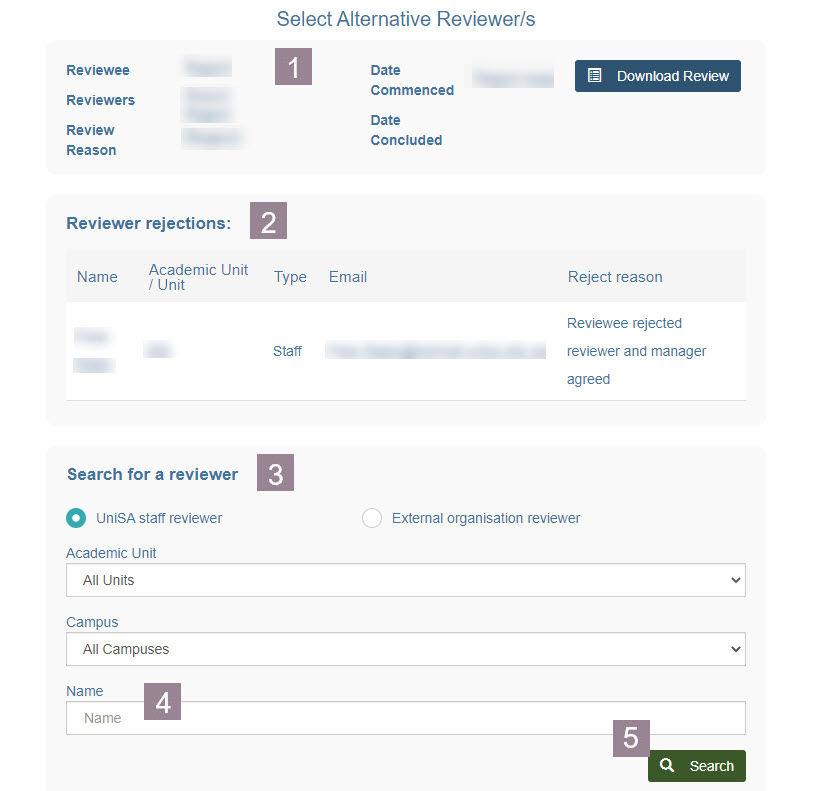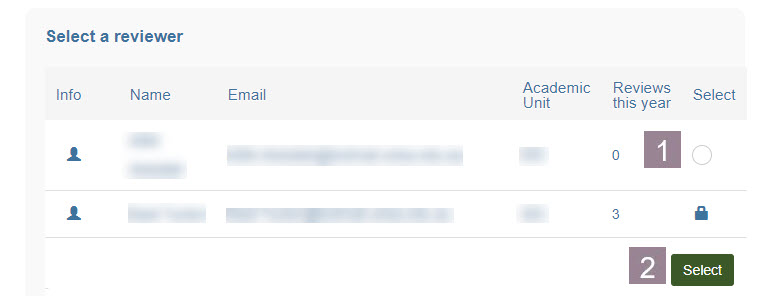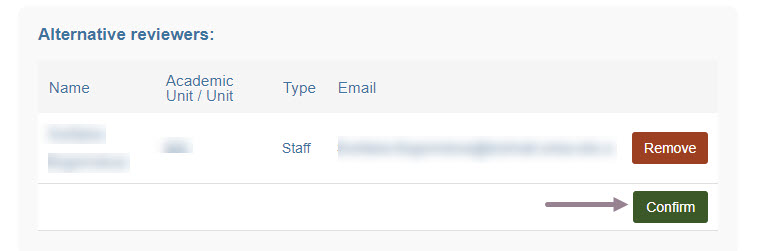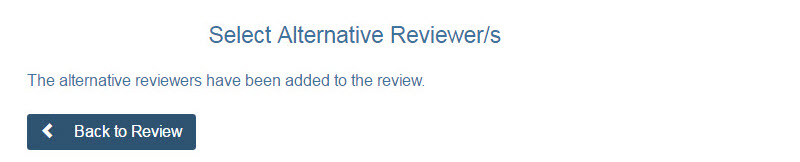A reviewee can only object to a selected reviewer if they are a UniSA staff member. External reviewers are automatically accepted via the system.
The reviewee must submit a reason to support their objection to the selection of one or both reviewers. Once they submit their objection, you will receive a notification via email. The email will contain a link to navigate you directly to the relevant area within the Summative Peer review of Teaching (SPRT) tool. There will also be a task on your home screen within SPRT.
Using either link will navigate you to the Examine nominated reviewers screen.
- Select Agree or Disagree.
- Click Submit.
If the you disagree, no changes are required and the reviewee is notified that the process will continue as originally intended.
If you agree, a new task is added to the home screen to prompt you to select another reviewer.
- Click the link to begin the process of selecting a replacement reviewer.
The Select Alternate reviewer/s screen will open.
The screen will display:
1. The review information.
2. The information about the reviewer who has been removed from the review process.
3. The search functionality.
To search for a replacement:
4. Enter the name as a minimum. Note: you can also use the filters to search by UniSA Academic Unit and Campus.
5. Click Search
The screen will refresh to show the results of the search.
- Select the required reviewer. Note: the Lock icon indicates that the particular reviewer has reached their maximum number of reviews for the year.
- Click Select.
The confirmation screen will display
- Click confirm to add the reviewer to the review process.
The screen will refresh to show a final confirmation message
An email is then sent to the Reviewee confirming the reallocation of reviewer.
The reviewee has no further option to refuse the involvement of the new reviewer.