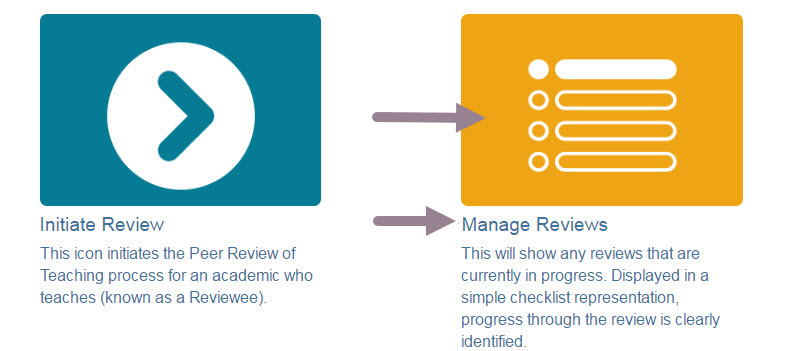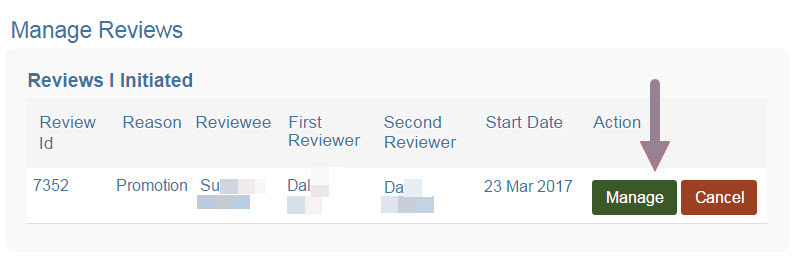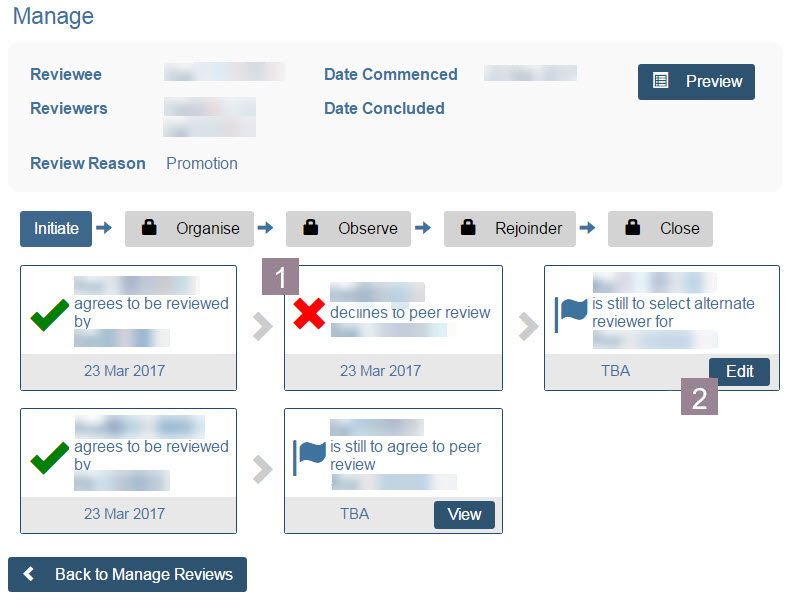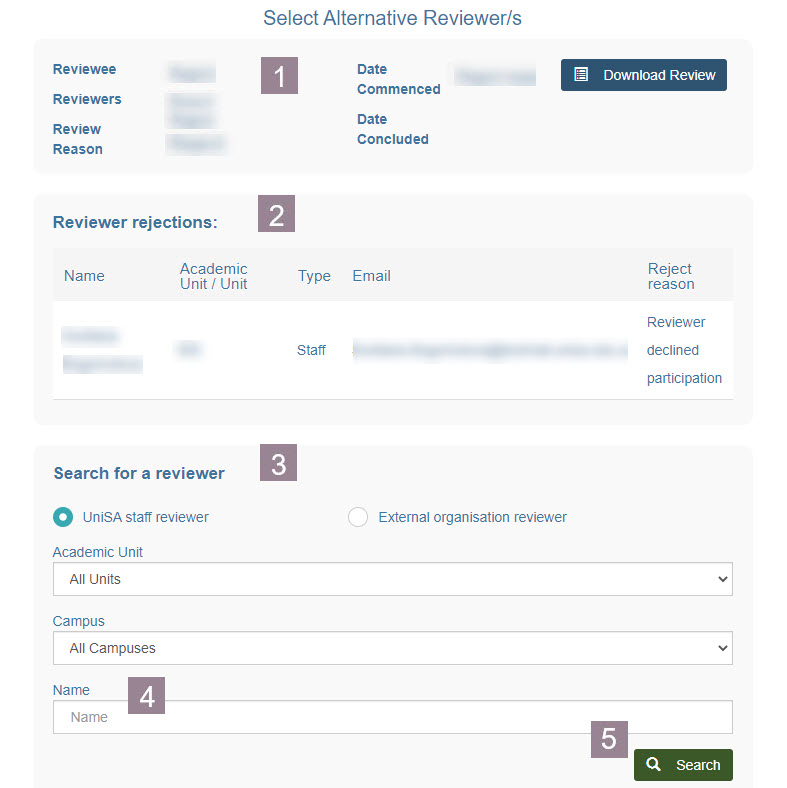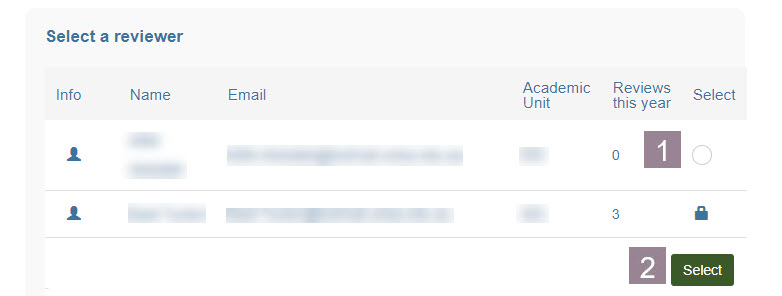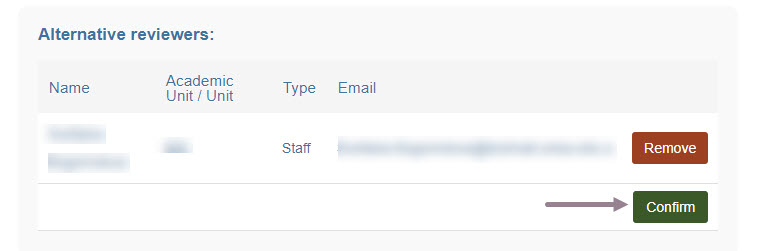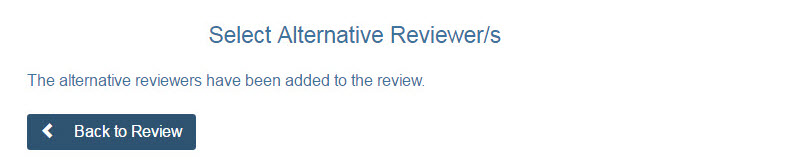If a reviewer declines to review a participant, en email notification will be sent. The email will contain a link to the Select alternate reviewers screen. You can also navigate to this screen via the Manage review cards.
Access via Manage Review cards
- Click the Manage Review text or icon to navigate to the management screen.
- Click Manage for the desired review.
The Review Management screen is displayed.
- The red X indicates a negative activity. In this instance, it shows the reviewer who has declined to participate in the review.
- Click Edit to select an alternate reviewer.
The Select Alternative Reviewer screen is displayed.
The screen will display:
1. The review information.
2. The information about the reviewer who has been removed from the review process.
3. The search functionality.
To search for a replacement:
4.Enter the name as a minimum. Note: you can also use the filters to search by UniSA Academic and Professional Unit or campus.
5. Click Search.
The screen will refresh to show the results of the search.
- Select the required reviewer. Note: the Lock icon indicates that the particular reviewer has reached their maximum number of reviews for the year.
- Click Select.
The confirmation screen will display
- Click confirm to add the reviewer to the review process.
The screen will refresh to show a final confirmation message
An email is then sent to the Reviewee confirming the reallocation of reviewer.