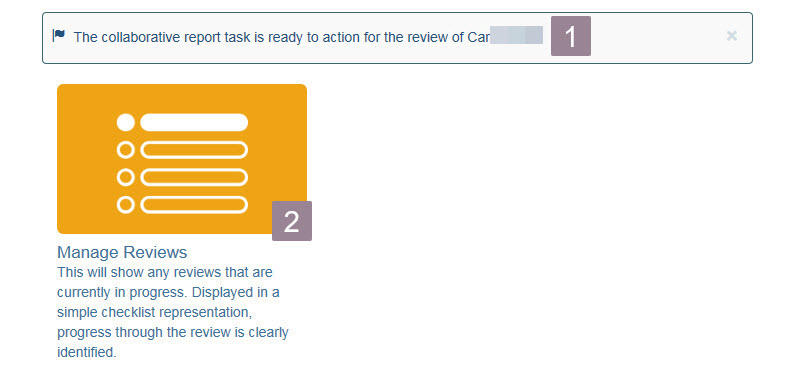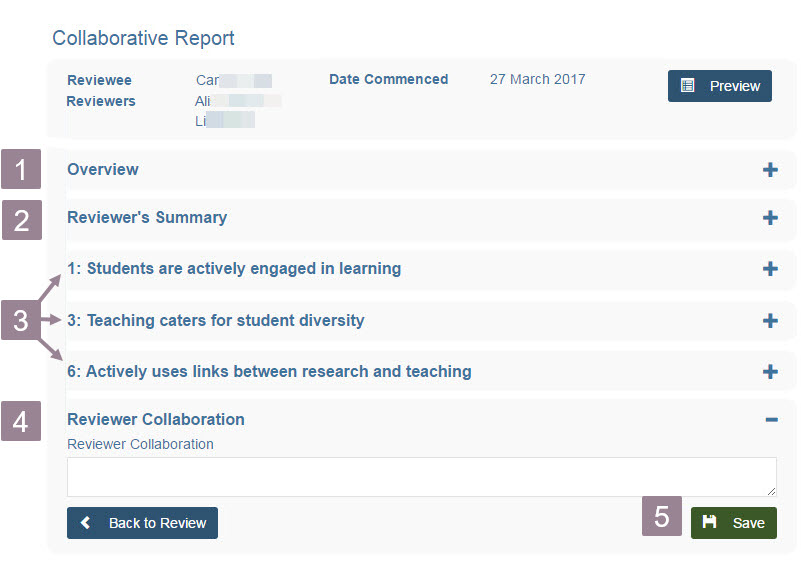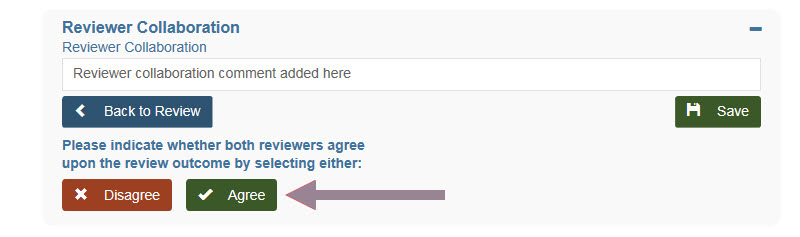The Collaborative report can only be entered into the system by one of the reviewers. This same reviewer is then also required to select if both reviewers agree or disagree on the teaching review.
An email will be generated upon completion of the ratings process by both reviewers. The email will contain a link directly to the collaborative report screen.
You can also access it from the home screen of the peer review tool.
If not using the link in the email, log in to the Summative Peer Review of Teaching application.
The home screen will display.
You can navigate to the schedule task by:
1. The task notification (direct link to the required screen).
2. Via the Manage Reviews process.
The collaborative report screen is displayed.
Note: the "+" icon will expand each section
1. The overview displays the comparison of ratings for each dimension by both reviewers.
2. The Reviewer's Summary will show the final comments by both reviewers.
3. The various dimensions will show the comparison of comments for each dimension by both reviewers.
4. Enter the final collaboration comments. Note: this is a required section and even if you can't reach an agreement on the teaching performance, a note to highlight this must be entered.
5. Click Save.
Once the report has been saved, the screen will refresh to show a read only version of the information.
Select Disagree or Agree. Note: this can only be completed by the reviewer who added the reviewer collaboration comments. If the other reviewer logs in to the system, they will only see a read-only version of the page.
A message will display asking the Reviewer to confirm their choice.