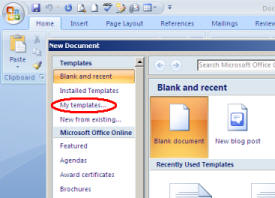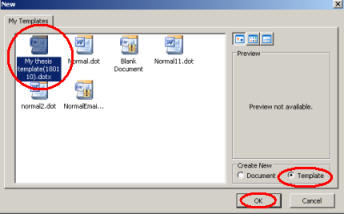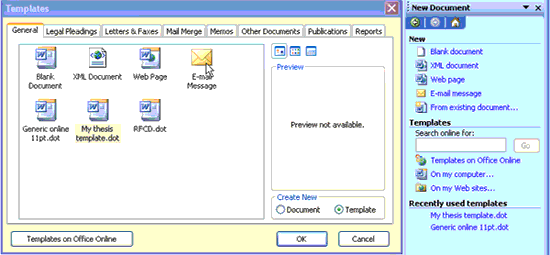Modify the template
Rule 1:
don't tinker with the template.
Rule 2: if you must modify an existing Word template, follow
the method given below.
- Modify an existing Word template in Word 2007
- Modify an existing Word template in Word 97-2003
- Warning!
Modify an existing Word template in Word 2007
- Open MS Word
- Select Office Button > New
- Select My templates (left menu – see above left)
- Select Template button (bottom right of dialog box
– see above right)
(Opens the template as a template, not as a document) - Select the template you wish to modify
- Select OK
- Modify the template as you wish in the same way that you would ordinarily make changes to a document
- Select Office Button > Save As
- Select Trusted Templates
- To save both old and new versions of the template, give the modified version a new name
- To replace the old version with the new version, retain the original name
- Go to Save as type and select Word Template (*.dotx)
- Select the Save button
- If a blank document is left onscreen, go to File > Close
To practise this method, create a second working version of a template (see, step 9 above). When you no longer require this second version, trash it.
Modify an existing Word template in Word 97-2003
- Open MS Word
- Select File > New
- Go to Templates (right side of screen – see above) and select On my computer
- Select General tab in the dialog box that opens up (see above left)
- Select Template button (bottom right of dialog box
– see above)
(Opens the template as a template, not as a document) - Select the template you wish to modify
- Select OK
- Modify the template as you wish in the same way that you would ordinarily make changes to a document
- Go to File > Save As
- To save both old and new versions of the template, give the modified version a new name
- To replace the old version with the new version, retain the original name
- Go to Save as type and select Document Template (*.dot)
- Select the Save button
- If a blank document is left onscreen, go to File > Close
To practise this method, create a second working version of a template (see, step 9 above). When you no longer require this second version, trash it.
Warning!
...different heading styles or heading styles
with the same name, will cause you untold grief.
(Learningfast Advanced Microsoft
Word 2002, p 94)
Avoid varying heading styles in individual thesis chapters.
Heading styles across all chapters must be consistent (stick to
the template).
Word uses common heading styles to create your contents page.