Converting your thesis to PDF
PC users
The expensive option is to download a copy of the full version of Adobe Acrobat. An effective alternative is PrimoPDF, free software that you can download to turn your Word document into a PDF file (includes instruction manual).
Download a free version of PrimoPDF (14.2 mb)
You can also check the computer pools at UniSA to see if PrimoPDF is installed.
Mac users
To find out how to convert Word files to PDF on a Mac, search the web for "convert Word files to PDF (Mac OS X)".
Note – some versions of Mac OS X create a new PDF file each time they encounter a section break in a large document – eg between chapters in a PhD thesis. This can result in a series of separate PDF files instead of just one . For one suggestion to overcome this problem, click Mac OS X hints
Alternatively, Mac OS X v10.4 (Tiger) includes Automator (Applications folder), a robot workflow management program. Automator can combine separate PDF files into one large file. See also the Mac Help menu.
Word 2010 and 2007 users
Good news! Conversion to PDF is built in.
With the completed Word 2010 version of your thesis open on the screen:
- Select the File tab
- Select Save as Adobe PDF
- Your file will be converted to Adobe PDF
With the completed Word 2007 version of your thesis open on the screen:
- select Office Button (click on image for an enlarged view – select back button to return to this page)
- select Save as > PDF or XPS
- in Save in (top of box), select the folder where you wish to save your thesis
- in File name (near the bottom), give your thesis a name
- in Save as type, select PDF(*pdf)
- in Optimize select the boxes Open file after publishing and Standard (publishing online and printing)
- select Publish (bottom of box)
After a few seconds, you will have a PDF file of your thesis ready to print.
After converting to PDF
Back up your file on:
- a CD-RW
- a DVD-RW
- or a USB flash drive
and follow through with Document Services, UniSA's in-house publishing service, or an external bookbinder
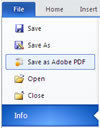 Good news! Conversion to PDF is built in.
Good news! Conversion to PDF is built in.