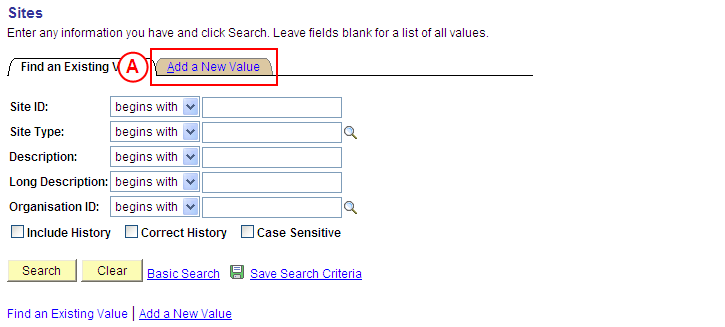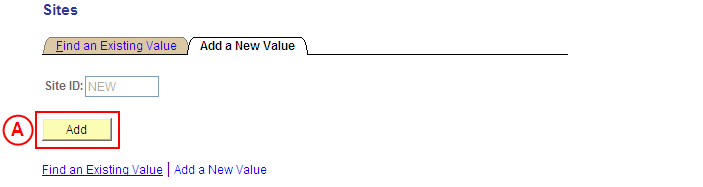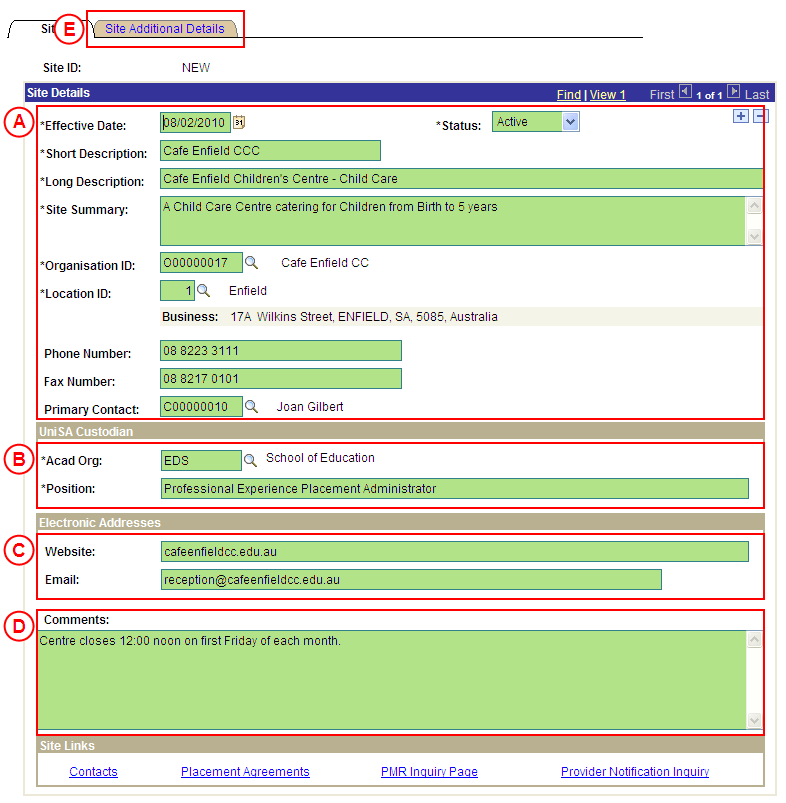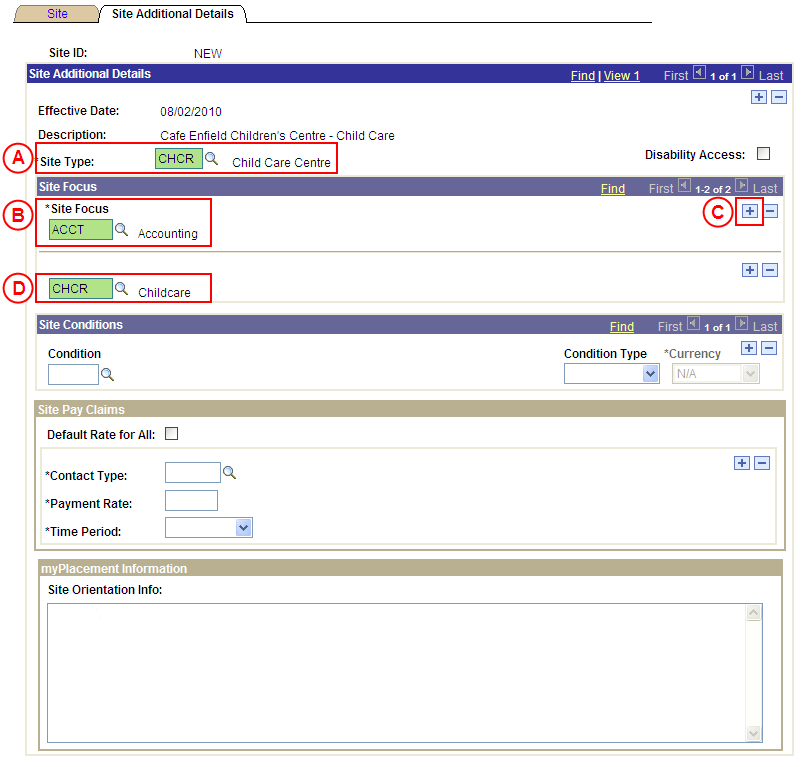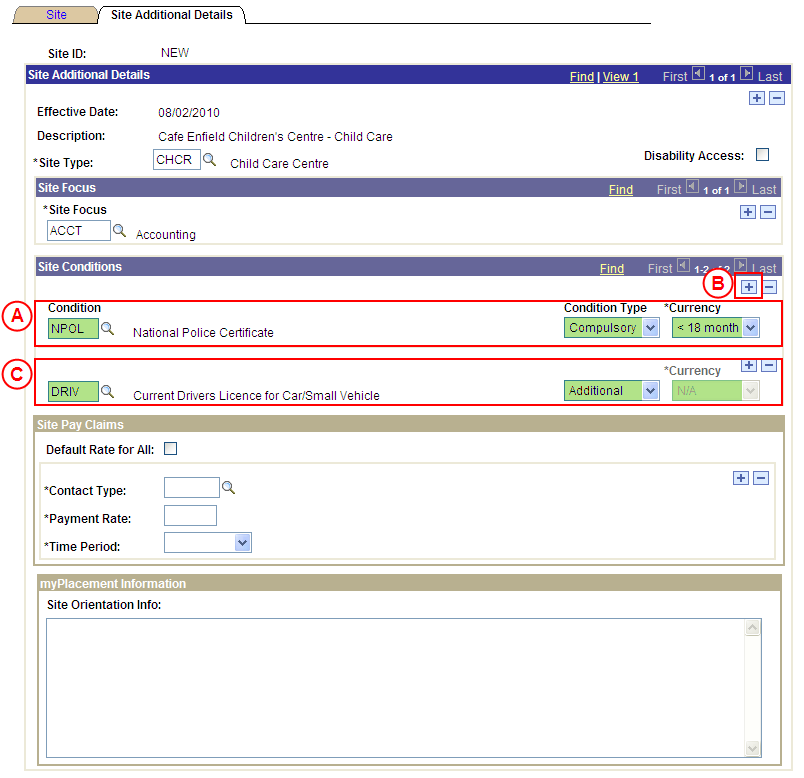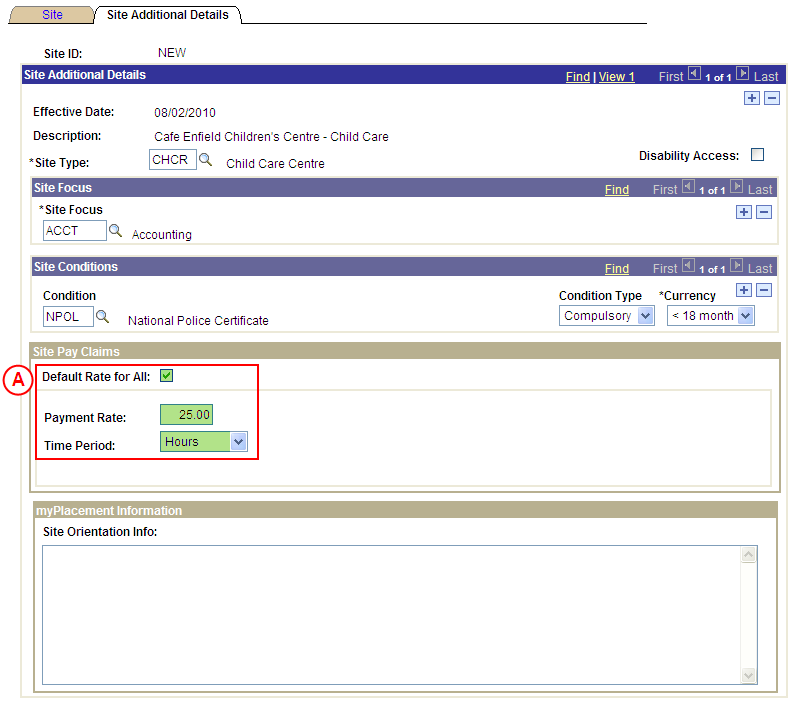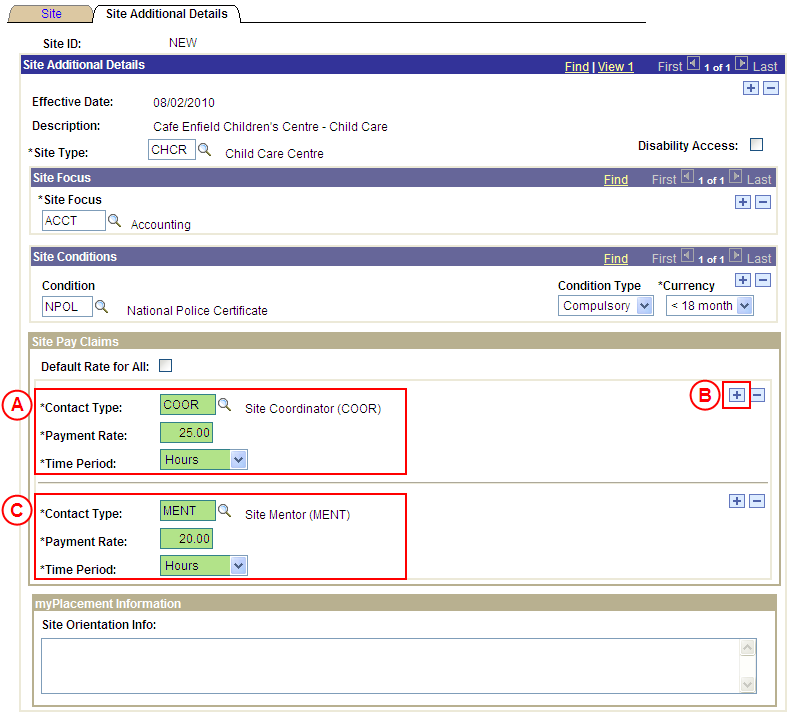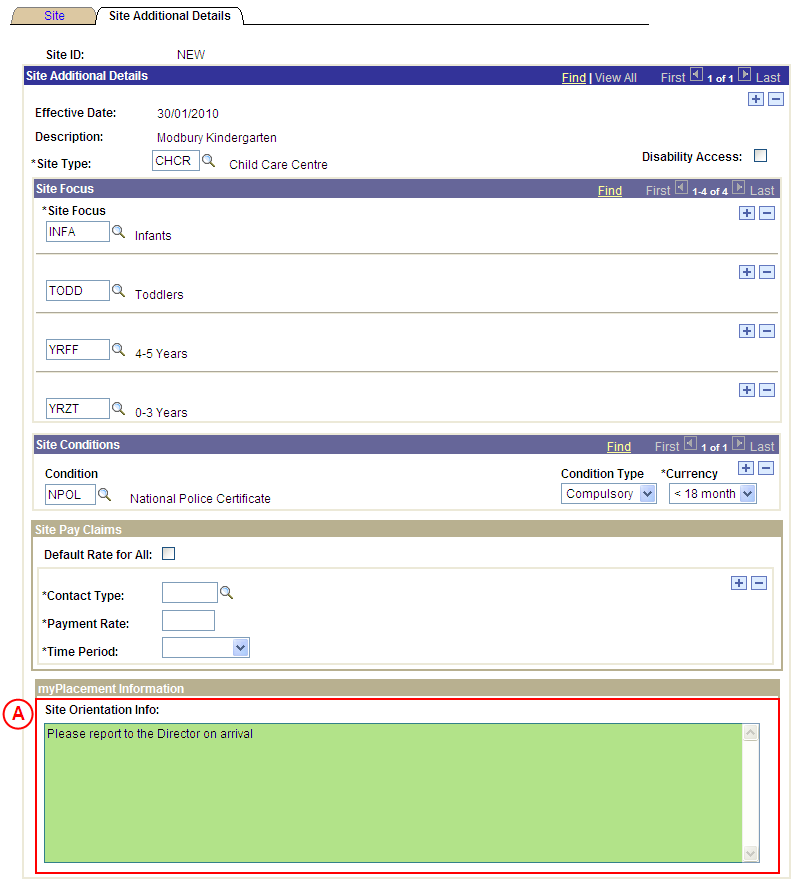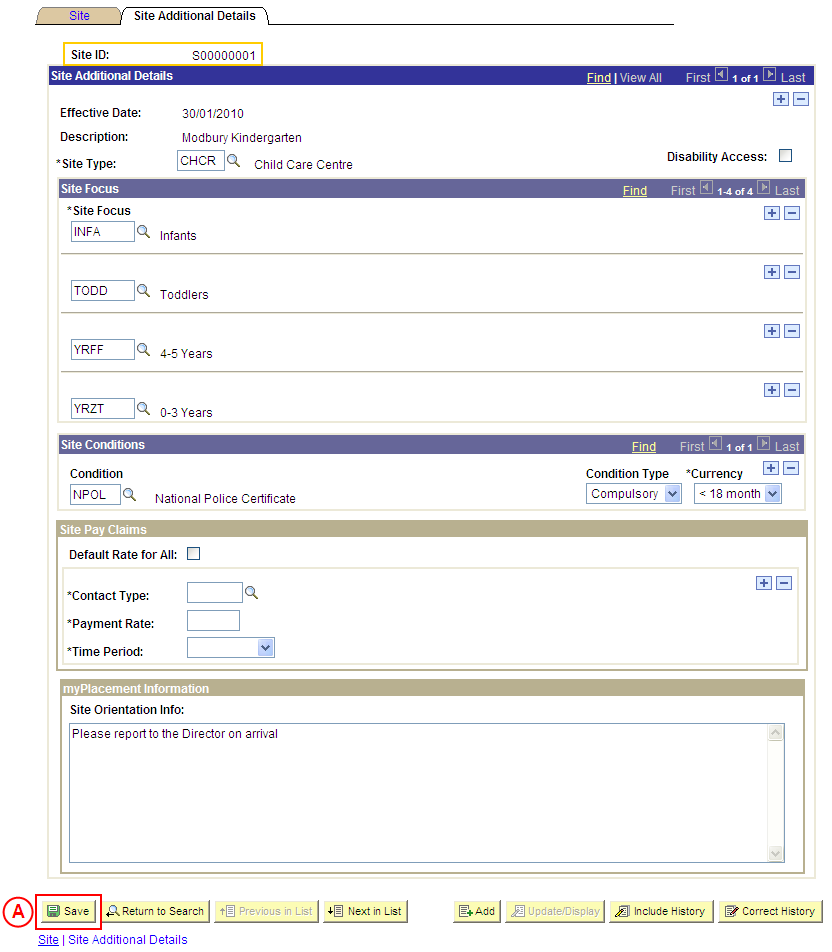Create a New Site
Process Overview
Placement Administrators and Placement Officers are able to create and update Site records, and Placement Administrators are able to correct Site records (when required).
Warning: Prior to creating a new Site record, you must first perform a thorough search of the existing Site records to ensure the required Site does not already exist in Medici. Only create a new Site record if you fail to find an existing record for the Site.
Sites represent a department or business unit of an Organisation, based at a specific Location of an Organisation. It is at Sites that Placements occur.
In addition to the Site’s basic details (eg. Organisation, Location, Phone Number, etc), the following details can also be recorded for the Site (if applicable):
- UniSA Custodian
- Conditions
- Pay Claim Details
- Site Orientation Information
UniSA Custodian
The UniSA Custodian is the ‘owner’ of the Site. If it is discovered that a Site’s details are incorrect or out of date, contact the UniSA Custodian (do not update a Site’s details prior to liaising with the Site’s UniSA Custodian).
Conditions
Sites may have Conditions that will apply to all students undertaking a Placement at the Site.
Conditions attached to a Site are in excess of the Conditions attached to a Program or Course, or Conditions attached to the Organisation; therefore the student must satisfy all conditions imposed at Program/Course level, Organisation and Site. Where a Condition is repeated across the spectrum (eg. the same Condition is recorded for the Site and also Program, Course and/or Organisation), the student must ensure they satisfy all aspects of currency requirements from all sources (if applicable). In this instance the student will be required to satisfy all instances of the Condition, and myPlacement will display the instance that imposes the greatest impact (Currency).
When a Site Condition is added, the Condition Type must be selected as follows:
- Compulsory: The Condition must be satisfied for the student to be eligible for Placement, and evidence to satisfy the Condition will be processed by UniSA Placement staff.
- Additional: The Condition is not considered ‘Compulsory’ by UniSA, and UniSA Placement staff will not be responsible for processing evidence to satisfy the Condition. The Site may consider the Condition to be mandatory and will be responsible for processing the student’s evidence; or it may be that students are encouraged to satisfy the Condition, however the University is unable to enforce the Condition.
Pay Claim Details
Site Contacts may be able to claim payment for supervising UniSA students on Placement. Where applicable, a Site’s Pay Claim Details can be recorded as ‘Default Rate for All’, indicating all Site Contacts will receive the same rate of payment, or different Pay Claim Details can be entered for different Contact Types.
Site Orientation Information
It is highly recommended that Site Orientation Information be entered for the Site. This information is displayed to students.
Step by Step Instructions
Note: The following instructions assume information has not previously been configured for the Site. If the Site has previously been configured, and the existing information needs to be updated or corrected, please refer to the process instructions on the ‘Updating a Site’ or ‘Correcting a Site’ process pages.
Step 1: Record the Site details in Medici
Step 2: Record the Site Type and Site Focus
Question 1: Does the Site have Conditions for placement?
Step 3: Record the Condition(s) for the Site
Question 2: Do Pay Claim details need to be recorded for the Site?
Question 3: Will all Contact Types receive the same rate of pay?
Step 4: Record the Pay Claim details as ‘Default Rate for All’
Step 5: Record the Pay Claim details for the required Contact Type(s)
Question 4: Does Site Orientation Information need to be entered for the Site?
Step 6: Record the Site Orientation Information
Step 7: Save the new Site record in Medici
|
Application: Medici Navigation: Student Placements®Placement Providers® Sites |
|
|
|
Warning: Prior to creating a new Site record, you must first perform a thorough search of the existing Site records to ensure the required Site does not already exist in Medici. Only create a new Site record if you fail to find an existing record for the Site.
Select the Add a New Value tab. Result: The Sites: Add a New Value page is displayed. |
|
|
| Select the Add button (or press Enter).
Result: The Sites: Site page is displayed. |
|
|
|
Site Details
Effective Date: Type or select the [date the new Site is to be available]. Status: Select Active (if this value is not already displayed). Short Description: Type a [description of the new Site] (abbreviate if required). Long Description: Type the [full description of the new Site]. Site Summary: Type a [brief description that summarises the Site] (if applicable). Organisation ID: Select the [Organisation the new Site belongs to]. Location ID: Select the [Location of the new Site]. Phone Number: Type the [Site’s telephone number]. Fax Number: Type the [Site’s fax number]. Primary Contact: Select the [Primary Contact for the new Site]. Note: If the Primary Contact has not yet been configured as a Contact for the new Site, refer to the ‘Creating a New Contact’ process. UniSA CustodianAcad Org: Type or select the [Academic Organisation Code for the UniSA Custodian of the new Site]. Position: Type the [position title of the UniSA Custodian for the new Site]. Electronic AddressesWebsite: Type the [website address of the new Site]. Email: Type the [email address of the new Site]. Comments: Type [any other comments relevant to the new Site] (if applicable). Note: Site Comments are for internal use only and will not be displayed to students or Placement Providers.Select the Site Additional Details tab or link. Result: The Sites: Site Additional Details page is displayed. |
|
Application: Medici Navigation: The Sites: Site Additional Details page will already be displayed as a result of performing step 1 |
|
|
|
Site Details
Site Type: Type or select the relevant [Site Type]. Site FocusSite Focus: Select the [relevant Site Focus]. If further Site Focus apply:In the Site Focus section, select the Add a New Row button (). Populate the new row in the Site Focus section as follows: Site Focus: Select the [relevant Site Focus]. |
|
Continue to repeat parts C and D of this step until all Site Focus offered by the Site have been recorded. |
|
Question |
Yes |
No |
|
Does the Site have Conditions for placement? |
Go to step 3. |
Go to question 2. |
|
Explanation: If the Site has specific Placement Conditions, the Site’s Conditions must be recorded (step 3). If the Site does not have specific Placement Conditions, the next step is to determine if Pay Claim details need to be recorded for the Site (question 2). |
||
|
Application: Medici Navigation: The Sites: Site Additional Details page will already be displayed as a result of performing step 2 |
|
|
|
Site Conditions
Condition: Type or select the [relevant Condition]. Condition Type: Select the appropriate value as follows: - Compulsory (if the Condition must be satisfied for the student to be eligible for Placement, and UniSA staff will be responsible for processing the student’s evidence to satisfy the Condtion). - Additional (the Condition is not considered ‘Compulsory’ by UniSA, and UniSA staff will not be responsible for processing evidence to satisfy the Condition (please note an ‘Additional’ Condition may still be considered mandatory by the Site and the Site will be responsible for processing the student’s evidence)). Currency: Select the [maximum age of the student’s evidence to satisfy the Condition] (if applicable). If further Site Conditions apply:In the Site Conditions section, select the Add a New Row button (). Populate the new row in the Site Conditions section as follows:Condition: Type or select the [relevant Condition]. Condition Type: Select the appropriate value as follows: - Compulsory (if the Condition must be satisfied for the student to be eligible for Placement, and UniSA staff will be responsible for processing the student’s evidence to satisfy the Condtion). - Additional (the Condition is not considered ‘Compulsory’ by UniSA, and UniSA staff will not be responsible for processing evidence to satisfy the Condition (please note an ‘Additional’ Condition may still be considered mandatory by the Site and the Site will be responsible for processing the student’s evidence)). Currency: Select the [maximum age of the student’s evidence to satisfy the Condition] (if applicable). |
|
Continue to repeat parts B and C of this step until all Site Conditions have been recorded. |
|
Question 2: Do Pay Claim details need to be recorded for the Site? |
||
|
Question |
Yes |
No |
|
Do Pay Claim details need to be recorded for the Site? |
Go to question 3. |
Go to question 4. |
|
Explanation: If Pay Claim details need to be recorded for the Site, the next step is to determine if a default rate of pay will apply to all Contact Types at the Site (question 3). If Pay Claim details do not need to be recorded for the Site, the next step is to determine if Site Orientation Information needs to be recorded (question 4). |
||
|
Question 3: Will all Contact Types receive the same rate of pay? |
||
|
Question |
Yes |
No |
|
Will all Contact Types receive the same rate of pay? |
Go to step 4. |
Go to step 5. |
|
Explanation: If the Contact Types at the Site will receive the same rate of pay, record the default rate of pay for all Contact Types (step 4). If the Contact Types at the Site will receive a different rate of pay, record the different pay rates for the Contact Types (step 5). |
||
|
Step 4: Record the Pay Claim details as ‘Default Rate for All’ |
|
Application: Medici Navigation: The Sites: Site Additional Details page will already be displayed as a result of performing step 2 |
|
|
|
Site Pay Claims
Default Rate for All: Select the Default Rate for All checkbox so that a tick is displayed. Payment Rate: Type the [default pay rate for all Contact Types]. Time Period: Select the appropriate value as follows: - Day (if the daily pay rate has been entered in the Payment Rate field). - Hours (if the hourly pay rate has been entered in the Payment Rate field). |
|
Go to question 4. |
|
Question 4: Does Site Orientation Information need to be entered for the Site? |
||
|
Question |
Yes |
No |
|
Does Site Orientation Information need to be entered for the Site? |
Go to step 6. |
Go to step 7. |
|
Explanation: If Site Orientation Information needs to be recorded (information to be displayed to students in myPlacement), record the Site Orientation Information before saving the record (step 6). If Site Orientation Information does not need to be recorded, the new Site record can be saved (step 7). |
||
|
Application: Medici Navigation: The Sites: Site Additional Details page will already be displayed as a result of performing step 2 |
|
|
|
myPlacement Information
Site Orientation Info: Type the [Site Orientation information] (this information is displayed to students). |
|
Application: Medici Navigation: The Sites: Site Additional Details page will already be displayed as a result of performing step 2 |
|
|
|
Select the Save button.
Result: The new Site is created in Medici and will be available from the entered Effective Date. The Site ID for the new Site is displayed at the top of the Medici page. |